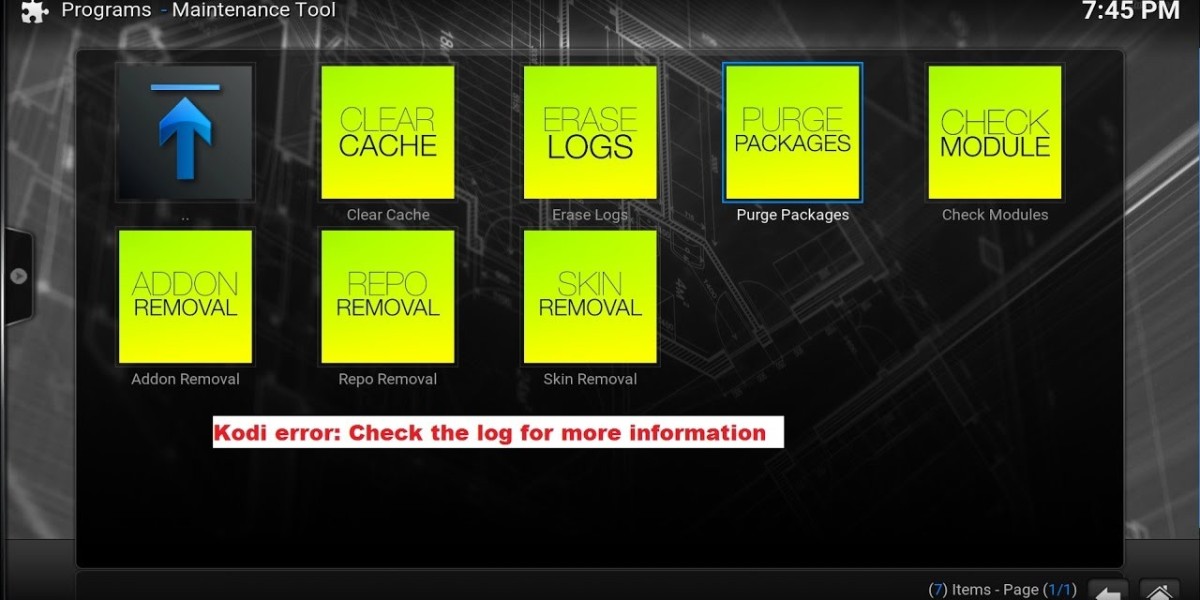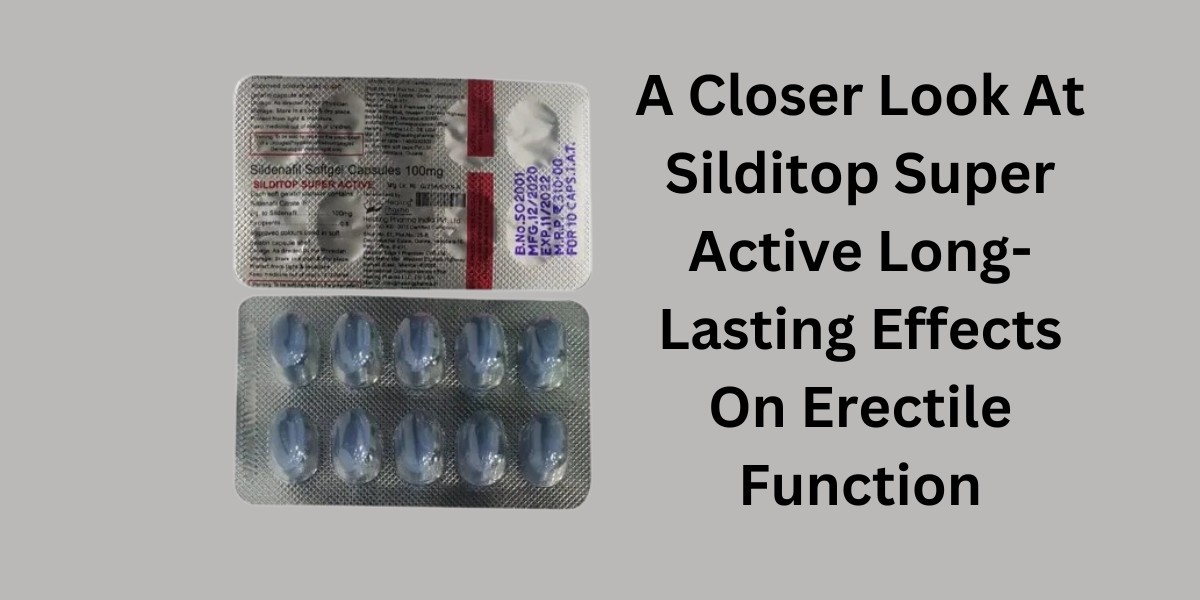I. Decoding the Message
When you encounter the "Check the Log for More Information" message, it's your computer or software's way of saying, "Hey, something went wrong, but I can give you more details." To understand the problem and find a solution, you'll want to follow these steps:
Locate the Log: The log file contains a record of events and errors. Your first task is to find it. Log files are often located in specific directories, depending on the application or operating system. For example, in Windows, event logs can be found in the Event Viewer, while in Linux, they are typically in the /var/log directory.
Open the Log: Once you've found the log, open it using a text editor or a log viewer. This will reveal a treasure trove of information, including timestamps, error codes, and descriptions of what went wrong.
II. Why Logs Are Crucial
Error logs are more than just cryptic messages; they are invaluable tools for troubleshooting. Here's why:
Detailed Information: Logs provide a detailed account of what occurred before and during the error. This can help you pinpoint the root cause.
Reproducibility: With log data, you can often reproduce the error, making it easier to test potential solutions.
Communication: If you seek help online or from tech support, logs allow you to share concrete information about the problem, increasing the chances of receiving accurate guidance.
III. Types of Logs
Different systems and software generate various types of logs. Let's take a look at some common log categories:
Event Logs: These logs record system events, like hardware changes, user logins, and application crashes. Windows, Linux, and macOS all have their event logs.
Application Logs: Individual software or apps often maintain their logs. These logs help you understand how the application is functioning.
Security Logs: Security logs track security-related events such as failed login attempts, breaches, and firewall activity.
Web Server Logs: If you run a website, web server logs can provide insights into user activity, errors, and website performance.
IV. Using Logs Effectively
To make the most of logs when troubleshooting, follow these best practices:
Understand the Basics: Learn the basics of reading and interpreting logs. Understand timestamps, error codes, and common error messages.
Keep Backups: Before making any changes based on log data, back up your system or data. This ensures you can return to a working state if something goes awry.
Document Your Actions: Keep a record of your troubleshooting steps and the changes you make. This can help you or others in the future.
Regularly Review Logs: Make log review a routine practice. Regular checks can help you catch and address issues before they become critical.
Conclusion
"Check the Log for More Information" is not a roadblock but a signpost on your journey to troubleshooting and problem-solving in the digital world. By learning how to access and interpret logs, you can take charge of technology-related challenges and minimize downtime. Embrace the power of logs, and you'll find that they are your allies in resolving issues and maintaining the health of your digital devices and software.