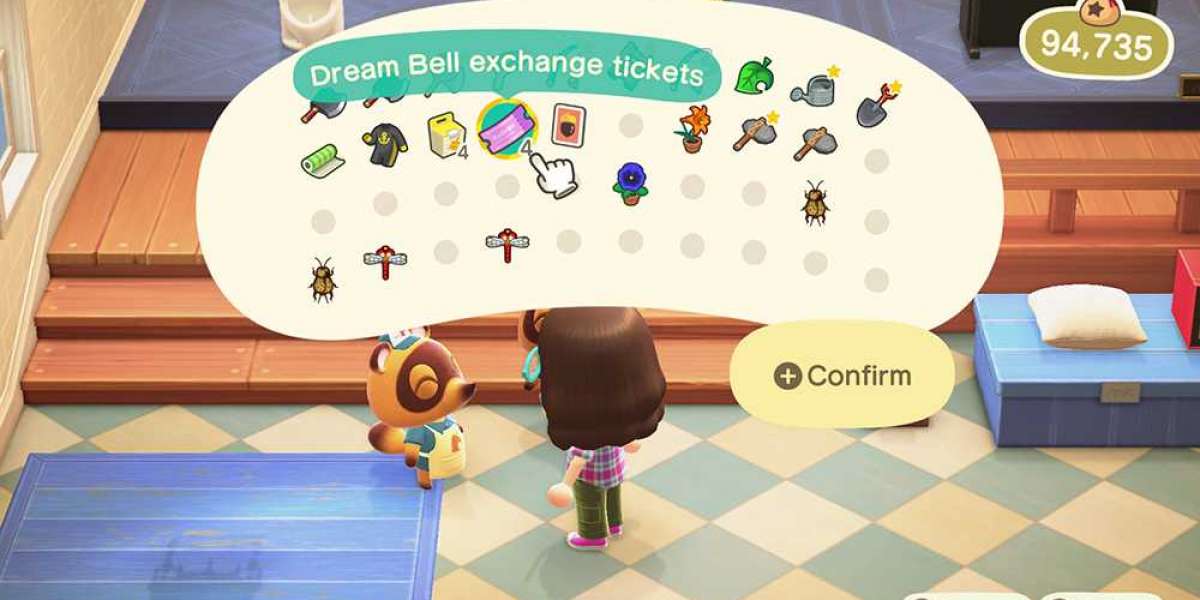Dealing with QuickBooks error 1723 can be frustrating, especially vague ones like Error 1723. This common error is typically seen when installing a QuickBooks update, and prevents you from updating the software properly.
In this guide, we’ll explore what causes Error 1723 in QuickBooks Desktop, followed by actionable troubleshooting steps to resolve the problem quickly. Soon enough, you’ll have your accounting software updating and working properly once again!
What Triggers QuickBooks Error 1723?
Error 1723 occurs in QuickBooks Desktop during installation or update of a program file or component. Specifically, it indicates a problem accessing or handling the files being installed to directories on your computer’s hard drive.
Typical causes include:
- Corrupted installation files/media: Damaged installation package files or problems reading data discs can lead to errors applying updates.
- Insufficient access permissions: Standard user accounts may lack write access to critical QuickBooks folders like Program Files required for updates.
- Low disk space: Updating QuickBooks requires ample free space for temporarily unpacking files during install. Maxed out hard drives can cause it to fail.
With the source of Error 1723 identified, you can tackle the appropriate fix.
Troubleshooting Steps to Resolve Error 1723
- Download QuickBooks Update Manually Rather than using the built-in update feature which failed, visit the QuickBooks Desktop Support page and manually download the latest patch installer file. Save it somewhere convenient like your Windows Desktop or Downloads folder.
- Adjust User Account Control Settings If using a limited user account instead of admin access, adjusting UAC settings can grant the necessary write permissions. In Windows search, find “Change User Account Control Settings” and set to default or disable UAC.
- Disable Antivirus Software and Firewall Temporarily
Overzealous security apps can sometimes falsely flag legit QuickBooks update files and interrupt installation. Add QuickBooks to allowed programs lists or fully disable antivirus/firewalls while updating.
- Clear Up Disk Space on Boot Drive Use the Disk Cleanup utility in Windows to wipe temporary files and clear sufficient space for the QuickBooks update process. 30GB+ free or 10-15% of your total disk space is recommended.
- Run the QuickBooks Install Diagnostic Tool Use Intuit’s diagnostics utility to check for damaged install files and walk through advanced troubleshooting specific to Error 1723 until resolved.
Sticking to these steps methodically should clear Error 1723, letting your QuickBooks update successfully. Then you can get back to managing business finances disruption-free!
Preventing QuickBooks Error 1723 in the Future
Implementing some preventative measures will help avoid repeat upkeep issues over the long haul:
- Enable automatic QuickBooks updates so you always have the latest stable software version.
- Schedule nightly cloud backups to secure your QuickBooks data offsite, avoiding reliance on local damaged files.
- Periodically run the QuickBooks File Doctor tool to proactively catch and correct any brewing file issues early.
Staying up-to-date, backing up your data, and performing routine health checks – together these QuickBooks best practices can help you steer clear of pesky errors like 1723. If you have difficulty completing these steps, please contact our QuickBooks support team. Our technical experts will contact you and help you resolve this issue. To contact our experts, dial our helpline +1-800-360-4183.