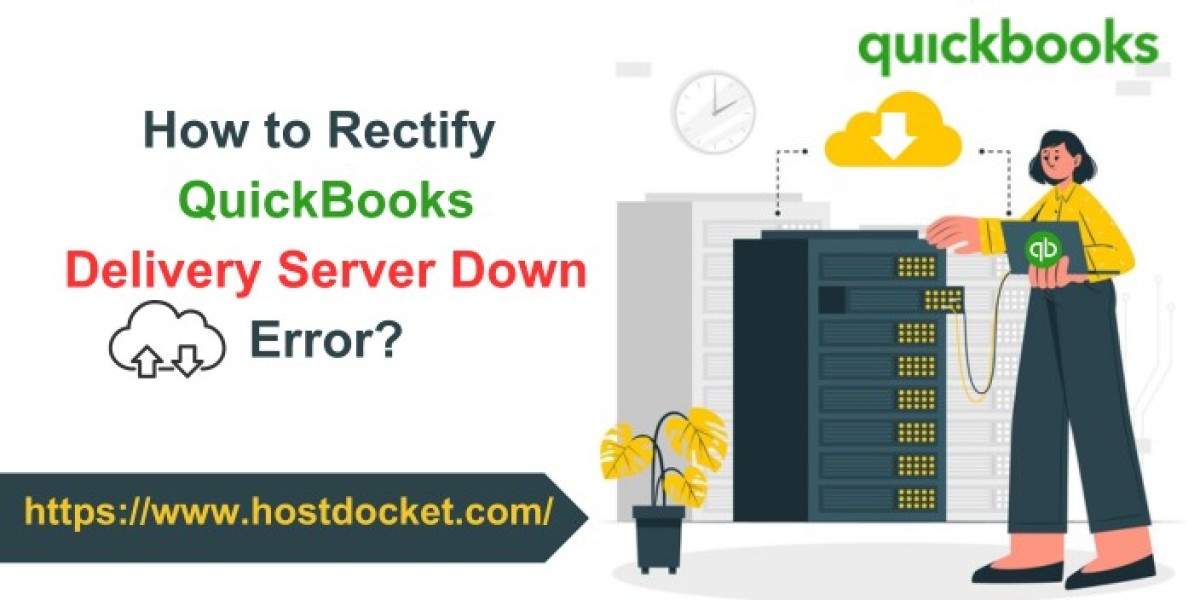Introduction
QuickBooks desktop relies on syncing company file data to Intuit’s cloud servers. However, connectivity issues can interrupt the sync, leading to disruptive QuickBooks Delivery Server Down errors. Preventing such errors requires implementing some best practices.
In this article, we cover simple tips users can follow to minimize instances of the delivery server down issue and ensure uninterrupted access to their vital QuickBooks data.
Maintain a Reliable Internet Connection
An unstable internet connection that drops frequently is the #1 cause of sync failures. Invest in a high-speed broadband or fiber internet connection for your business. For remote access, use wired over WiFi whenever possible for better stability. Have a backup LTE hotspot option for internet redundancy.
Schedule Syncs during Off-Peak Hours
QuickBooks data sync can be quite bandwidth intensive. Schedule data syncs during early mornings or late nights to avoid congestion. Syncing during peak business hours often leads to timeouts and failures.
Limit Multi-User Access
Using multi-user mode to allow remote access for employees can cause sync conflicts if too many users access the company file simultaneously. Limit multi-user mode to essential users only or use it sporadically.
Update Software Promptly
Always ensure QuickBooks desktop is updated to the latest version and patches. Older versions are more prone to sync glitches and errors that get fixed in updates. Update Windows and anti-virus software regularly, too.
Clear Sync Data Cache
If you face frequent sync failures, try clearing the local sync data cache on your QuickBooks desktop using Edit > Preferences > Send Company File. This removes outdated legacy data that could disrupt smooth syncing.
Verify User Access
Check that the username and password used for QuickBooks login are correct and that you have an active subscription. Incorrect credentials or expired subscriptions can prevent access authorization.
Use Auto Data Recovery
Enable Automatic Data Recovery in QuickBooks backup settings. This preserves data locally even if a sync fails midway. Use the recovered local copy once the servers are back online.
Monitor Server Status
Bookmark and check the QuickBooks Status Page during sync or access issues. It provides real-time server status and known technical issues to set expectations.
Backup Locally
Take local EOD backups of your company files using the QuickBooks portable file. External hard drive backups protect data against local corruption risks if sync fails.
Review Large Transactions
Huge individual transactions containing hundreds of sub-entries often fail during sync. Break them down into smaller batches before syncing.
Connect to Alternate Network
If sync fails repeatedly on your office network, try connecting to a different WiFi or mobile hotspot network. This can help isolate if the issue is local network-related.
Contact QuickBooks Support
If intermittent server connection issues persist despite the above efforts, contact QuickBooks tech support for troubleshooting help. Support agents can trace server logs to identify potential problems.
Consider Cloud-Based QuickBooks
For businesses that require constant, reliable access, use the QuickBooks Online cloud accounting platform. It does not depend on desktop syncing, so connectivity is not an issue.
Conclusion
QuickBooks users can prevent frustrating QuickBooks delivery server down error interrupting their workflow by being a little proactive. Measures like managing sync schedules, updating software, diversifying internet connections, and verifying access controls go a long way in minimizing disruptions. Backing up locally also limits data risk. These simple best practices ensure smooth access to the QuickBooks company file.
Read More at: QuickBooks Delivery Server down Error: How It Affects Your Business