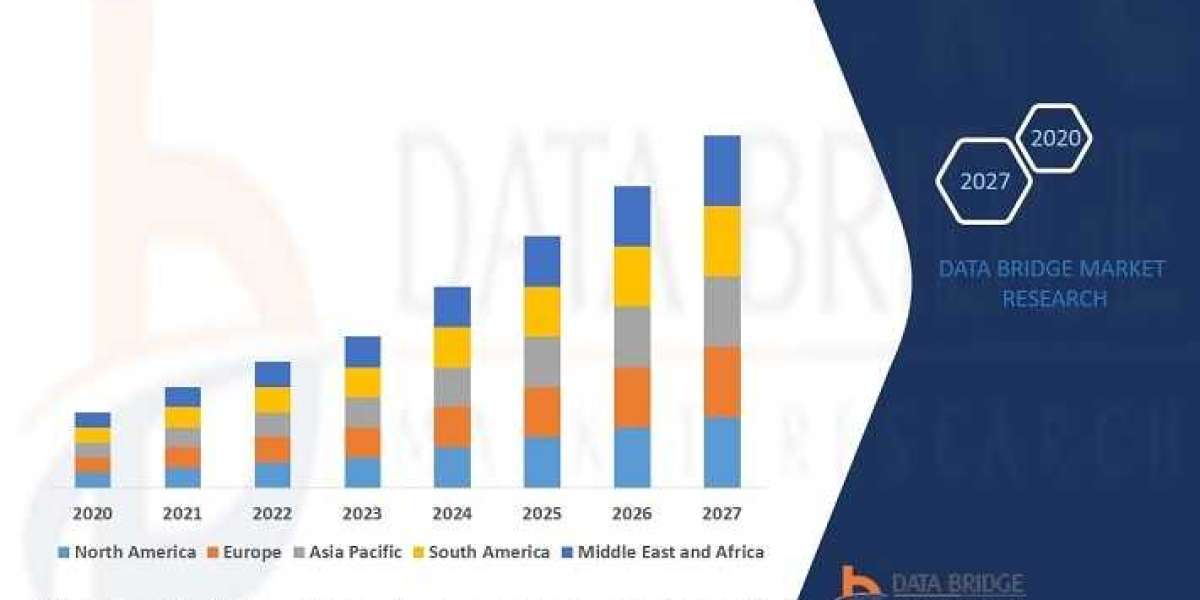Turn off the Printer:
- Power off the printer and disconnect it from the power source.
Access Paper Tray:
- Open the paper tray and remove the paper that is loaded.
Inspect for Jammed Paper:
- Carefully inspect the inside of the printer, including the paper path, for any jammed paper. If you find any, gently remove it.
Check Other Areas:
- Open the printer's front and rear covers to check for any additional paper jams. Be thorough in your inspection.
Check Fuser Unit:
- The fuser unit is located at the back of the printer. If the paper is jammed in this area, follow the printer manual's instructions for clearing jams in the fuser unit.
Reset Printer:
- After clearing the paper jam, close all covers securely and power on the printer.
Print a Test Page:
- Once the printer is back on, try printing a test page to ensure that the issue has been resolved.
Adjust Paper Guides:
Use High-Quality Paper:
- Ensure you are using high-quality, undamaged paper. Cheap or damaged paper can cause jams.
Update Firmware/Drivers:
- Check the Brother website for any firmware or driver updates for your printer model. Sometimes, updating the printer's software can resolve issues.
Contact Brother Support:
- If the problem persists after trying the above steps, it's advisable to contact Brother customer support or refer to the printer's manual for more detailed assistance.
Always refer to your printer's manual for specific instructions related to paper jam issues, as the steps can vary slightly between different printer models. If the problem persists or if you are unsure about any steps, it's best to seek professional assistance from the printer manufacturer or authorized service providers.