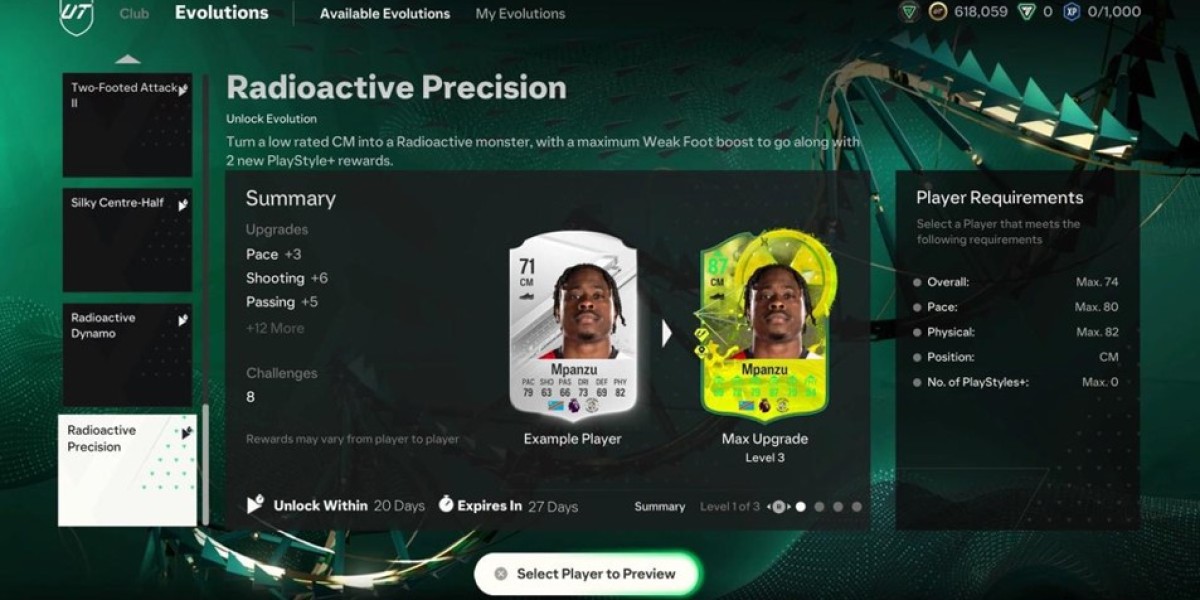Before diving into troubleshooting your laptop, notcharging.net it's essential to ensure that the power source itself is functioning correctly. Start by plugging your charger into a different outlet or trying a different power cord altogether. Sometimes, a faulty outlet or damaged cord can be the culprit behind charging issues.
Inspect the Charging Port
The charging port on your laptop is a prime candidate for dust, debris, or even physical damage. Use a flashlight to carefully inspect the port for any obstructions or signs of wear and tear. If you spot any debris, gently clean the port using compressed air or a soft brush. Be sure to power off your laptop and remove the battery before attempting any cleaning to avoid damaging the internal components.
Verify the Integrity of the Charger
A faulty charger can often be the cause of charging problems. Check the charger for any frayed wires, bent connectors, or other visible damage. If your charger appears to be in good condition, try using it with another compatible device to see if it charges correctly. Additionally, consider borrowing a friend's charger or purchasing a replacement to rule out any issues
Examine the Battery
Over time, laptop batteries can degrade, leading to diminished charging capacity or outright failure. Most modern laptops come equipped with built-in diagnostics tools that allow you to check the health of your battery. Alternatively, you can use third-party software to monitor the battery's performance. If your battery is nearing the end of its lifespan, consider replacing it with a new one to restore your laptop's charging capabilities.
Update Device Drivers
Outdated or corrupted device drivers can sometimes interfere with your laptop's ability to charge properly. To ensure that your drivers are up to date, navigate to the manufacturer's website and download the latest drivers for your laptop model. Alternatively, you can use built-in utilities such as Windows Device Manager to update drivers automatically.
Reset the System Management Controller (SMC)
On Mac laptops, resetting the System Management Controller (SMC) can often resolve charging issues. To do this, shut down your laptop, then press and hold the Shift, Control, Option, and Power buttons simultaneously for about 10 seconds. Release the keys, then power on your laptop as usual. This process resets the SMC and can help resolve various power-related problems, including charging issues.
Check for Software Updates
Operating system updates can sometimes include fixes for charging-related bugs or issues. Ensure that your laptop's operating system is up to date by checking for and installing any available updates. Additionally, keep an eye out for firmware updates released by your laptop manufacturer, as these updates can also address charging problems.
Perform a Hardware Reset
If all else fails, performing a hardware reset on your laptop can sometimes resolve stubborn charging issues. To do this, power off your laptop, disconnect all peripherals and external devices, remove the battery (if possible), and hold down the power button for 30 seconds. Afterward, reinsert the battery (if applicable), reconnect the charger, and power on your laptop.
Conclusion
Dealing with laptop charging issues can be frustrating, but with a bit of patience and troubleshooting, you can often resolve the problem without the need for professional assistance. By following the steps outlined above, you can identify and address common charging issues, allowing you to get back to using your laptop without interruption. Remember, if you're ever unsure about performing any troubleshooting steps yourself, don't hesitate to seek assistance from a qualified technician.