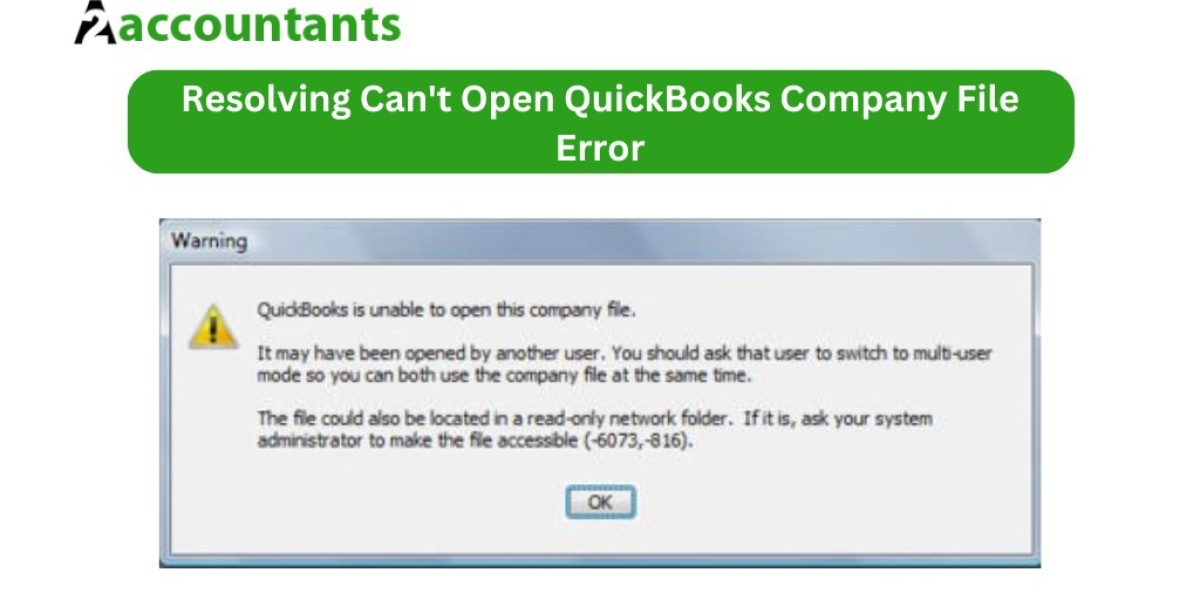Can't open QuickBooks company file error shows that QuickBooks is unable to access, locate, or open the file that stores the company's financial data.
This issue can occur for many reasons, such as file corruption, damaged QuickBooks installation, incorrect antivirus/firewall settings, network connectivity issues, or software compatibility problems.
The error message may provide additional information, such as the specific error code or a brief description of the problem. Understanding the underlying cause of the issue is crucial in determining the appropriate troubleshooting steps to take.
In this comprehensive troubleshooting guide, we'll explore the common causes of the "QuickBooks can't open your company file" error and provide step-by-step instructions to help you resolve the issue.
Causes for the "QuickBooks Can't Open Your Company File" Error
There are several potential causes for the "QuickBooks can't open your company file" error, including:
File Corruption:
The company file may have become corrupted due to a power outage, software crash, or other unexpected events.
Network Connectivity Issues:
If the company file is stored on a network drive or shared location, network connectivity problems can prevent QuickBooks from accessing the file.
Software Compatibility Problems:
Incompatibility between your version of QuickBooks and the company file format can also lead to this error.
Damaged or Corrupted QuickBooks Installation:
Issues with the QuickBooks installation can prevent the software from opening the company file.
Antivirus or Firewall Interference:
Overzealous security software can sometimes block QuickBooks from accessing the company file, leading to the error.
Understanding the root cause of the issue is crucial in determining the appropriate troubleshooting steps to take.
Basic Troubleshooting Steps for "QuickBooks Can't Open Your Company File"
Before diving into more advanced troubleshooting techniques, try the following basic steps to resolve the "QuickBooks can't open your company file" error:
Restart QuickBooks and Your Computer:
Sometimes, a simple restart can resolve temporary glitches or issues that may be causing the error.
Check the File Location:
Ensure that the company file is stored in the correct location and that you have the necessary permissions to access it.
Verify Network Connectivity:
If the company file is stored on a network drive, check your internet or network connection to ensure that QuickBooks can access the file.
Disable Antivirus and Firewall Software Temporarily:
Temporarily disable any antivirus or firewall software to see if it's interfering with QuickBooks' ability to open the company file.
Open QuickBooks in Safe Mode:
Start QuickBooks in safe mode to rule out any conflicts with third-party plugins or add-ons.
If these basic troubleshooting steps don't resolve the issue, you may need to try more advanced techniques.
Advanced Troubleshooting Steps for "QuickBooks Can't Open Your Company File"
If the basic troubleshooting steps didn't work, try the following advanced techniques:
Rebuild the QuickBooks Index
The QuickBooks index is a database that helps the software quickly locate and access the information in your company file. Rebuilding the index can sometimes resolve issues related to file corruption or compatibility.
To rebuild the index, follow these steps:
- Close QuickBooks and any other open programs.
- Press the Windows key + R to open the Run dialog box.
- Type "regedit" and press Enter to open the Registry Editor.
- Navigate to the following registry key: HKEY_CURRENT_USER\Software\Intuit\QuickBooks\DB32
- Right-click on the "DB32" folder and select "Export" to create a backup of the registry key.
- Right-click on the "DB32" folder again and select "Delete" to remove the folder.
- Restart your computer, then open QuickBooks and try to open your company file again.
Using the QuickBooks File Doctor Tool
The QuickBooks File Doctor tool is a powerful utility that can help diagnose and fix a wide range of issues with your company file, including the "can't open QuickBooks company file" error.
To use the QuickBooks File Doctor tool:
- Close QuickBooks and any other open programs on your computer.
- Open the QuickBooks File Doctor tool.
- Follow the on-screen instructions to select your company file and initiate the scan.
- The tool will analyze your company file and network environment and then provide you with a detailed report of any issues it finds.
- Based on the report, the tool will suggest the appropriate troubleshooting steps to resolve the issue, such as repairing file corruption or fixing network connectivity problems.
- Follow the recommended steps to address the identified problems, and then try opening your company file again.
The QuickBooks File Doctor tool can be a valuable resource in resolving complex issues with your company file, as it provides a comprehensive and automated solution for diagnosing and fixing the problem.
Reinstalling QuickBooks to Fix the Issue
If the above troubleshooting steps don't resolve the "QuickBooks can't open your company file" error, you may need to reinstall QuickBooks to fix the issue.
This process involves uninstalling your current version of QuickBooks and then installing the latest version from the official Intuit website.
Here's how to reinstall QuickBooks:
- Close QuickBooks and any other open programs on your computer.
- Uninstall your current version of QuickBooks. You can do this by going to the Control Panel, selecting "Programs and Features," and then finding and removing QuickBooks.
- Download the latest version of QuickBooks from the official Intuit website.
- Follow the on-screen instructions to install the new version of QuickBooks on your computer.
- Once the installation is complete, try opening your company file again.
Reinstalling QuickBooks can help resolve a variety of issues, including file corruption, software compatibility problems, and other underlying software-related problems that may be causing the "QuickBooks can't open your company file" error.
Preventing future file accessibility problems
To prevent the "QuickBooks can't open your company file" error from occurring in the future, consider implementing the following best practices:
Regularly backup your company file:
Set up a consistent backup schedule to ensure you have a recent copy of your QuickBooks data that you can restore if needed.
Store backups in a secure location:
Keep your backup files in a safe place, such as an external hard drive or a cloud storage service, to protect them from local hardware failures or other disasters.
Maintain your computer and network:
Ensure that your computer's hardware and software are up-to-date and well-maintained to minimize the risk of file-related issues and other errors such as QuickBooks Unrecoverable Error in the software.
Keep QuickBooks updated:
Always use the latest version of QuickBooks and apply any available updates to ensure compatibility with your company file and the latest security features.
Monitor file permissions:
Regularly review the file permissions for your QuickBooks company file to ensure that you and your team have the necessary access to open and work with the file.
By following these preventive measures, you can significantly reduce the likelihood of encountering the "QuickBooks can't open your company file" error in the future.
Conclusion
In this comprehensive troubleshooting guide, we've explored the various causes of the "can't open QuickBooks company file" error and provided step-by-step instructions to help you resolve the issue. From basic troubleshooting steps to advanced techniques, we've covered a wide range of solutions to get your company file up and running again.
Remember, when dealing with QuickBooks issues, it's always important to create a backup of your company file before attempting any major troubleshooting steps. This will ensure that you can restore your data if something goes wrong during the process.