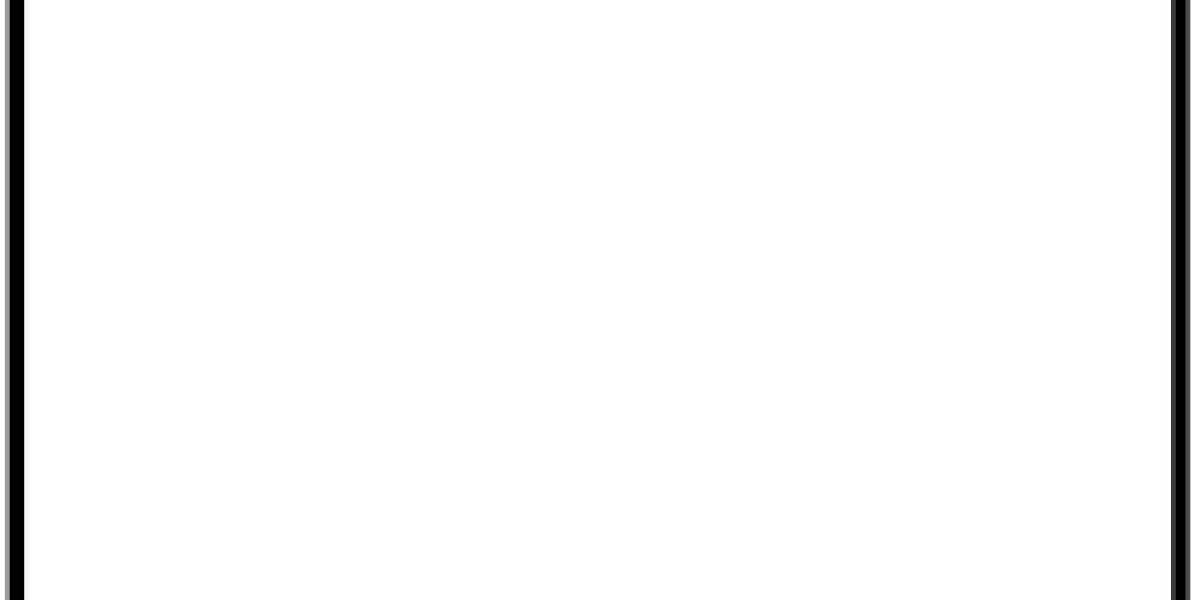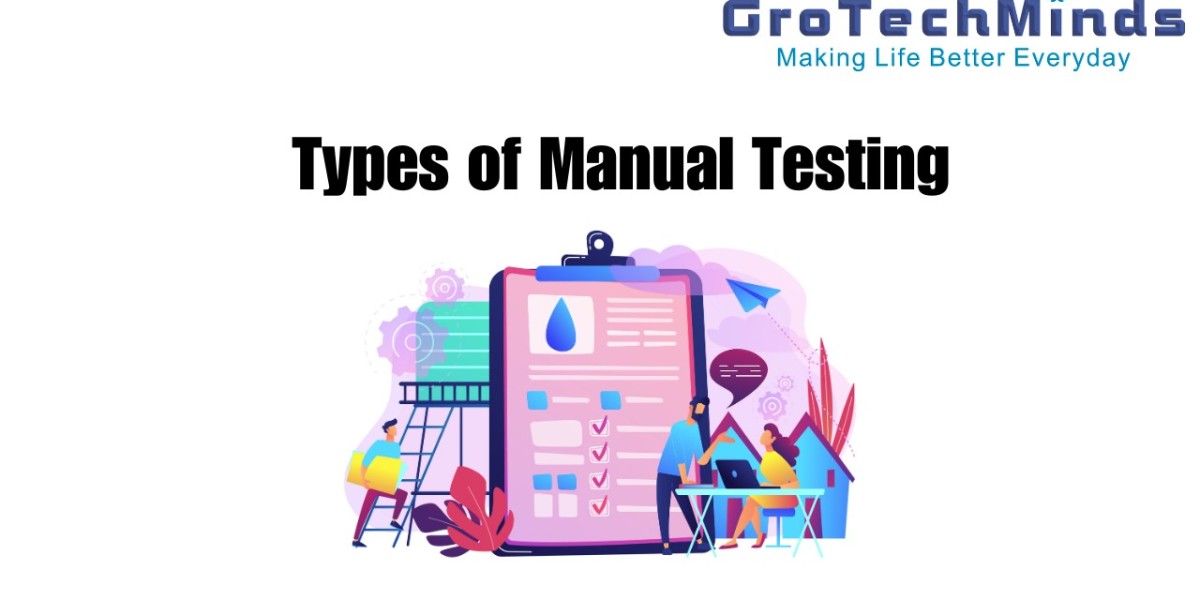Android Auto is a convenient feature that allows you to connect your smartphone to your car's infotainment system, enabling you to use apps and features hands-free. However, there are times when Android Auto not working as expected. Here’s a comprehensive guide to help you troubleshoot and fix common Android Auto issues.
- Check Compatibility
First, ensure that your smartphone and vehicle are compatible with Android Auto. Not all vehicles and Android devices support this feature. Visit the official Android Auto compatibility page for a list of supported models.
- Update Software
Both your smartphone and car's infotainment system need to run the latest software versions. Make sure your Android device is running the latest operating system. Similarly, check for updates available for your car’s infotainment system and apply them.
- Reboot Your Devices
Sometimes, just restarting your device can fix connection problems. Top of FormBottom of Form Restart your smartphone and the car's infotainment system to refresh the connections and clear any temporary glitches.
- Check Your Cable
Using a high-quality USB cable is crucial for a stable connection. Some cables might not support data transfer properly, leading to Android Auto connection issues. Use the original cable with your device or a certified third-party cable. Ensure the cable is securely connected to your smartphone and the car’s USB port.
- Enable Permissions
Android Auto requires certain permissions to function correctly. Go to your phone’s settings and check if Android Auto has all the necessary permissions, including access to your phone, messages, and location.
- Clear Cache and Storage
Over time, cached data can cause app malfunctions. Go to your phone’s settings, find the Android Auto app, and clear its cache and storage. This can fix any problems caused by damaged data.
- Reinstall Android Auto
If clearing the cache doesn’t work, try uninstalling and reinstalling the Android Auto app. This can help fix any software problems or damaged files that are causing the issue.
- Check Vehicle Settings
Ensure that Android Auto is enabled in your car's settings. Some vehicles require you to enable the feature in the infotainment system’s settings menu. Refer to your car’s manual or the manufacturer’s support website for specific instructions.
- Bluetooth Connection
Even though Android Auto primarily uses a USB connection, ensure that Bluetooth is enabled and paired correctly between your phone and the car. Some features may require a stable Bluetooth connection.
- Troubleshoot with Your Car Manufacturer
If you’ve tried all the above steps and Android Auto is still not working, there may be an issue specific to your car model. Visit your car manufacturer’s support page or contact their customer service for further assistance.
- Contact Google Support
If nothing else works, contact Google Support for assistance. They can provide more detailed troubleshooting steps and help identify if there’s an issue with the Android Auto app itself.
Conclusion
Fixing Android Auto issues that are not working can be straightforward by following these steps. Ensuring Compatibility, updating software, checking cables, and adjusting settings are crucial first steps. If problems persist, contacting your car manufacturer or Google Support might be necessary. By systematically troubleshooting, you can enjoy the seamless integration of Android Auto in your driving experience.