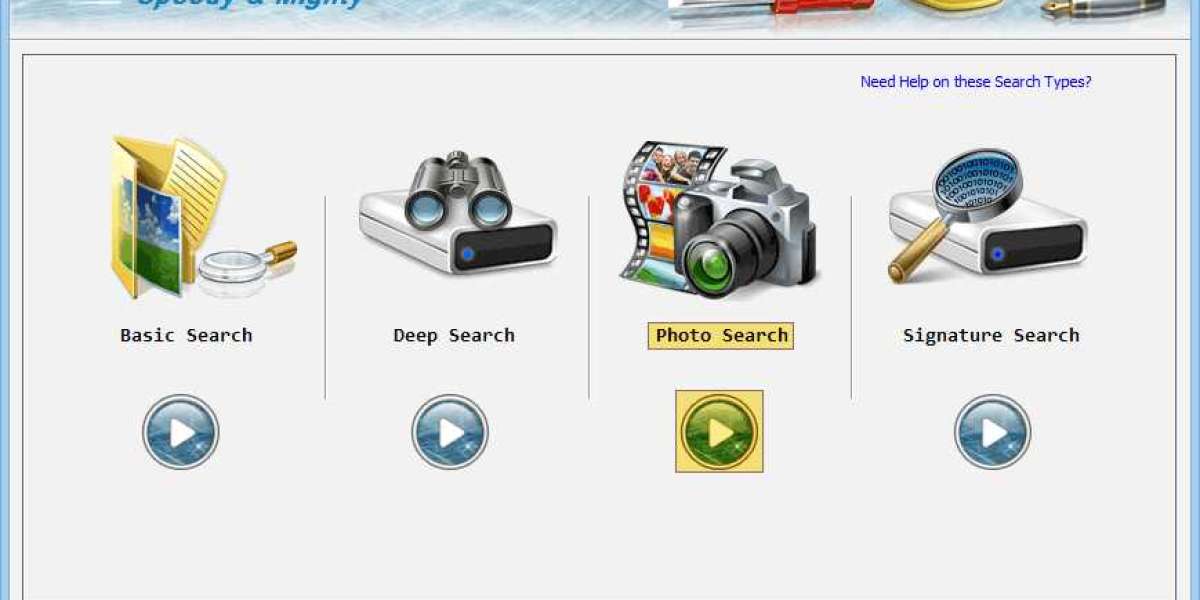A bit by bit manual for refreshing Lenovo IdeaPad S340 and S540 drivers on Windows.
Lenovo IdeaPad S340 and S540 are reasonable, thin workstations with very USB Drive Recovery software good quality Intel processors. These workstations are known for their powerful presentation, signal help, long battery duration, and that's just the beginning. In any case, keeping the gadget drivers refreshed should guarantee this presentation stays in salvageable shape. On the off chance that this makes you can't help thinking about how to refresh the Lenovo IdeaTab S340 and S540 driver on Windows 10/11, read the aide. Here we will show you the three least complex yet most effective ways to stay up with the latest.
Peruse Too: Fix Lenovo Power The board Driver for Windows 10
In a rush?
The best and simplest method for keeping drivers refreshed is to utilize Progressed Driver Updater, a driver refreshing utility for Windows. The product distinguishes obsolete drivers and shows the most recent and most viable driver refreshes without manual intercession. To get the apparatus click the download button now:
Strategy 1: Consequently Update Lenovo IdeaPad S340 and S540 Drivers Utilizing Progressed Driver Updater (Suggested)
Strategy 2: Physically Download and Introduce Lenovo IdeaPad S340 S540 Drivers
Strategy 3: Update Lenovo IdeaPad S340 and S540 Driver in Gadget Director
The most effective method to Download and Refresh Lenovo IdeaPad S340 and S540 Driver
You can download the drivers physically or naturally;
Strategy 1: Utilize Progressed Driver Updater to Naturally Refresh Lenovo IdeaPad S340 and S540 Drivers (Suggested)
Before we move to the manual technique, here is the most straightforward way that helps simplify the overwhelming assignment. High level Driver Updater can undoubtedly recognize obsolete drivers and keep them refreshed.
The driver updater instrument for Windows naturally perceives your working framework, distinguishes obsolete drivers, downloads, then introduces the most recent and viable ones for you. It offers extraordinary elements, for example, a programmed reinforcement, avoidance list, single tick driver update, scheduler, and substantially more. Besides, the product is trusted overall and has an enormous assortment of drivers straightforwardly from the producer.
Stage 1: Download and introduce Progressed Driver Updater.
Stage 2: Run Progressed Driver Updater on your PC and snap Start Sweep Now.
Stage 3: Audit the rundown of obsolete drivers once the filtering is done.
Stage 4: To refresh the driver, click on the update button close to the driver you need to refresh. On the other hand, you can tap the Update All button to refresh every single obsolete driver.
Note: Assuming you are utilizing the Preliminary adaptation, you can't utilize the Update All button. You should refresh every driver independently by tapping the Update driver hyperlink.
Stage 5: Restart PC to apply changes.
This is the manner by which rapidly in only a couple of snaps with the assistance of drivers with Cutting edge Driver Updater. Since the preliminary rendition permits just a single driver, it is proposed to go for the paid variant of Cutting edge Driver Updater, which accompanies a 60-days complete unconditional promise.
Technique 2: Physically Update Lenovo IdeaPad S340 and S540 Drivers
This manual technique frequently requires looking for your Lenovo's IdeaPad drivers by exploring the maker's site. You really want specialized information and exertion for that. Assuming you are good with it, follow these moves toward download Lenovo IdeaPad S340 and S540 drivers on Windows 11 and 10.
Stage 1: Snap here to visit Lenovo's true site.
Stage 2: Go to the Help tab PC.
Stage 3: In the pursuit bar, enter the model number. For instance reason, we are entering S540. Select the IdeaPad from the rundown.
Stage 4: Snap Downloads.
Stage 5: From the following window, click Manual Update select the classification for which you need to refresh the driver.
Stage 6: To download the driver click the down bolt under See document click the Download bolt.
Stage 7: Trust that the driver will download. Double tap the arrangement document and adhere to the directions effectively introduce drivers.
Stage 8: Restart the PC to apply the most recent driver reports on your Lenovo IdeaPad S340 and S540.
Strategy 3: Update Lenovo IdeaPad S340 and S540 Driver in Gadget Supervisor
The simplest method for refreshing drivers physically is to utilize Gadget Supervisor. It permits you to deal with all equipment drivers.
Stage 1: Press Windows + X to send off the Gadget Director.
Stage 2: Go to the driver classification that you need to refresh.
Stage 3: Say you need to refresh the presentation driver, double tap the classification of Show Connector.
Stage 4: Right-click, the driver you are confronting issues with Update Driver.
Stage 5: The accompanying window will show two choices; among them, pick the one that says Search naturally for drivers.
search automaticaly
Trust that Gadget Chief will look for the accessible drivers and naturally introduce the reasonable drivers.
Wrap Up
We want to believe that you found all that you were searching for in this manual for help safely introduce and refresh Lenovo IdeaPad S340 and S540 Windows drivers.
Really take a look at This-How To Download and Refresh Lenovo G550 Drivers on Windows 10
Assuming you feel somewhat doubtful or further inquiries, leave us your inquiry in the remarks segment. For item related questions, you can email Pen Drive Recovery software