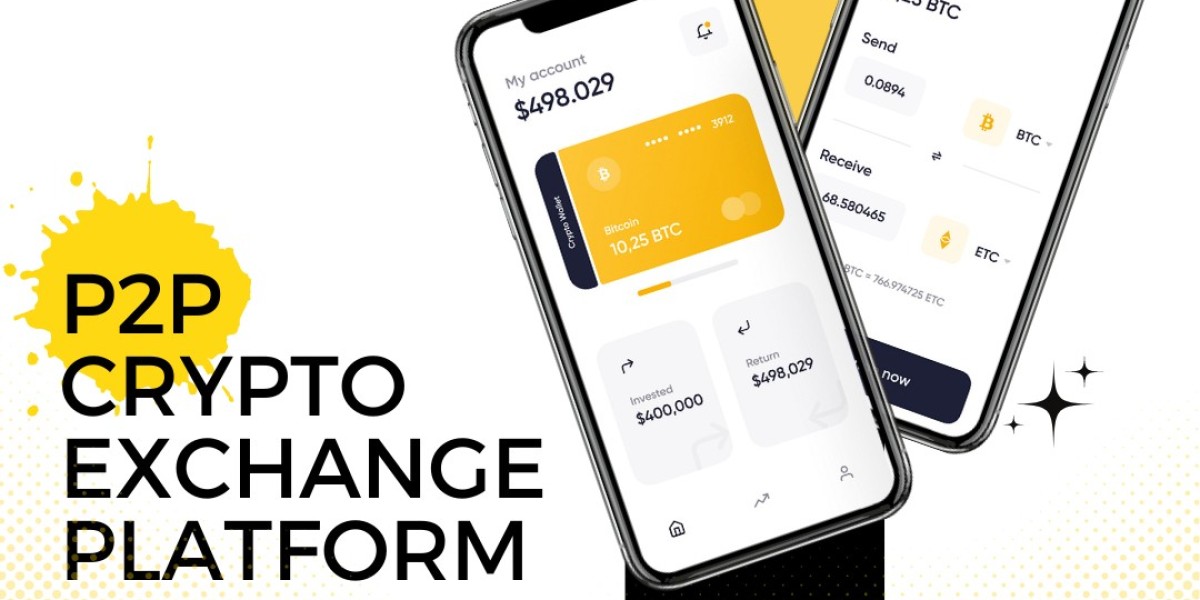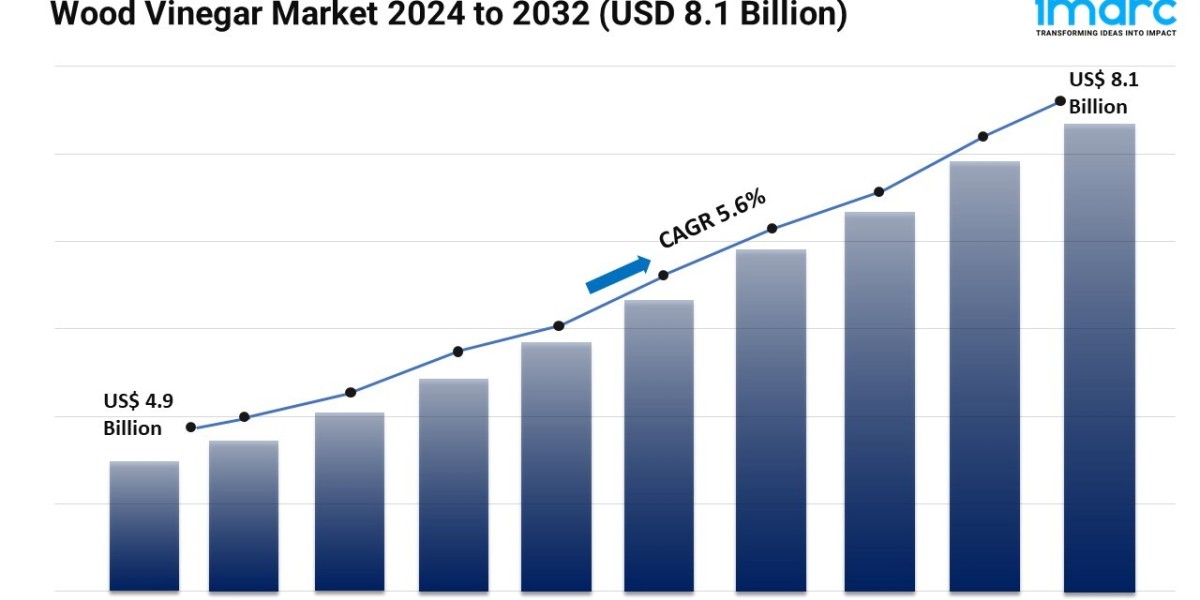QuickBooks Desktop is a great accounting tool that meets all your accounting needs and boosts your business's financial management. Whether you're a first-time user or upgrading, you must install it accurately so that you can use all its features efficiently. Installing and setting up QuickBooks Desktop is a simple process. This guide walks you through the essential steps, from downloading the software to configuring your company file, ensuring you have everything you need for a seamless installation.
It is always advisable to seek expert help when installing QuickBooks or upgrading your company files to a new version. If you want to reach out to us, dial 1-855-856-0042.
Download QuickBooks Desktop And Set It Up
Download QuickBooks from the Customer Account Management Portal (CAMPs). Make sure to save the file in a location that's easy to find, like your Windows desktop. Keep your product and license number.
You can install QuickBooks Desktop in the following ways:
- On a single computer without a network (one user, one computer).
- On a network where data is shared from a server to multiple computers (multiple users, multiple computers).
- On a network with a dedicated server (multiple users, multiple computers, and one server for data sharing, not used as a workstation).
Step 1: Prepare Your Device
Make sure your device is running with sufficient resources, and you have a proper network connection. This will help you avoid QuickBooks error 30159.
Step 2: Install QuickBooks Desktop
After downloading QuickBooks Desktop, choose your preferred setup option.
Note: If you're upgrading or transferring your data to QuickBooks Desktop, be sure to back up your information before installing. Keep your previous accounting system or printed copies of your records, as the IRS requires you to retain records for ten years.
Installing on One Computer Without a Network
Follow these steps if you are installing QuickBooks for the first time on a single computer or want to reinstall QuickBooks on the same computer.
- Open the QuickBooks.exe file.
- Choose one of the following options:
- Express Install: This will save all your preferences. To reinstall your earlier version, you'll need to select the custom install option.
- Custom and Network Options: This allows you to install the new version in a different location while keeping your prior versions. Settings from the previous version will not be transferred to the new version.
- Click Next.
- Click Install.
- Once complete, select Open QuickBooks.
- After installing it, activate and update your QuickBooks.
Recommended to read : How to fix QuickBooks Error The File Exist
Step 3: Open Your Company File
On a Single Computer Without a Network:
You can create a new company file from scratch or update it to the new version of QBDT.
- Open QuickBooks Desktop.
- Select "Create A New Company"
- Or go to "File." Then select "New Company."
- Choose "Express Start."
- Follow the on-screen instructions.
Conclusion
In conclusion, properly installing and setting up QuickBooks Desktop is essential for effectively using the software. By following the above steps, you can easily install and set up QuickBooks on a single computer without a network.