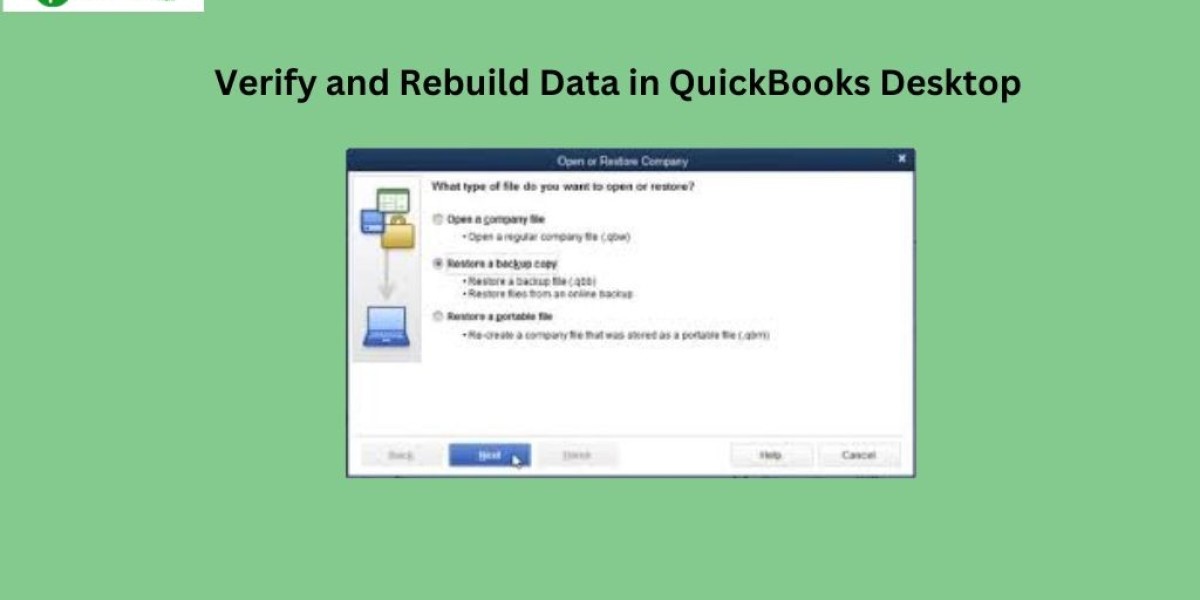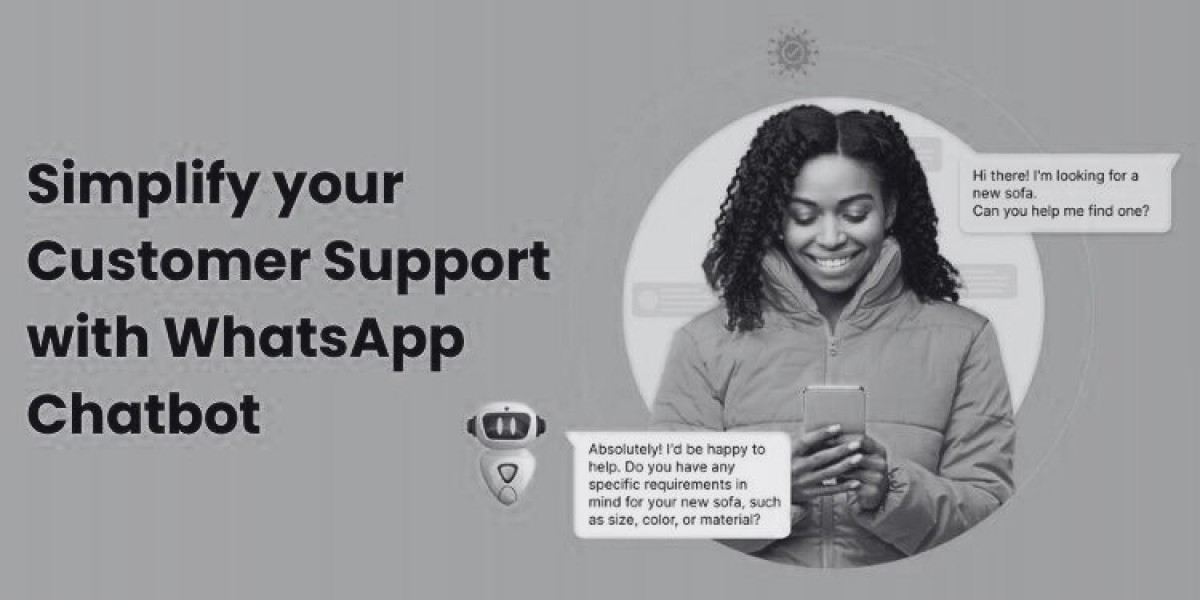Running a business involves handling a vast amount of data, and QuickBooks Desktop is a powerful tool that can help you manage it efficiently. However, over time, the data file can become corrupted, resulting in unexpected errors and slowdowns. That's where the Verify and Rebuild Data feature comes in.
By utilizing this feature, you can identify and fix data issues, such as discrepancies in balances, data integrity problems, or damaged transactions. It's like giving your QuickBooks file a thorough check-up and repair session. By following the correct procedures, you can restore your data to its optimal condition and prevent further complications down the line.
Why Data Verification and Rebuilding is Important
Data verification and rebuilding are crucial for maintaining the integrity of your financial records. As your business grows, so does the complexity of your financial data. Errors can creep in due to various factors such as software updates, user errors, or even hardware issues. When data becomes corrupted, it can lead to discrepancies that may affect your financial reporting and decision-making processes.
Verifying your data helps you identify these discrepancies before they escalate into larger issues. It serves as a proactive measure to catch potential problems early on, thereby mitigating the risk of data loss and ensuring compliance with accounting standards. Rebuilding data, on the other hand, focuses on repairing any corrupted elements within your QuickBooks file, which contributes to the overall stability and performance of the software.
Common Issues that Require Data Verification and Rebuilding
how to restore backup company file in quickbooks desktop, you might encounter discrepancies in account balances that do not match your bank statements. This can be particularly alarming, as it may indicate that transactions have been lost or incorrectly recorded. Such discrepancies highlight the need for immediate data verification to identify the source of the problem.
Another common issue is the appearance of unusual error messages when attempting to access certain reports or features within QuickBooks. These error messages may include terms like “data integrity problem” or “missing transaction.” When these messages arise, it is a clear sign that your data may have been compromised in some way and requires rebuilding to restore its integrity.
How to Verify Data in QuickBooks Desktop
To verify data in QuickBooks Desktop, start by opening the software and selecting the company file you wish to check. Once the file is open, navigate to the "File" menu located in the upper left corner of the screen. From there, select "Utilities," and then click on "Verify Data." This action will initiate the verification process, which scans your data file for any inconsistencies or errors.
During the verification process, QuickBooks will generate a report detailing any discrepancies it finds. It’s essential to review this report carefully, as it will provide insights into the specific issues present in your data file. If the verification process uncovers any errors, you will be prompted to take corrective action, which may include rebuilding the data file.
Understanding the Data Rebuild Process in QuickBooks Desktop
The data rebuild process is designed to repair any issues identified during the verification stage. To initiate this process, return to the “File” menu and select “Utilities” once again. This time, choose “Rebuild Data.” QuickBooks will prompt you to create a backup of your company file before proceeding, which is a critical step to ensure data safety.
After backing up your data, QuickBooks will begin the rebuilding process, which may take some time depending on the size of your data file. During this time, it’s essential to allow QuickBooks to complete the process without interruption. The software will automatically attempt to fix any corrupted data or errors it identifies during the rebuild, restoring your file to a functional state.
Best Practices for Data Verification and Rebuilding in QuickBooks Desktop
To ensure a smooth verification and rebuilding process, it's essential to follow some best practices. First and foremost, always create a backup of your company file before initiating any verification or rebuild procedures. This precautionary step safeguards your data in case anything goes wrong during the process and allows you to restore your file to its previous state if necessary.
Next, try to schedule regular data verification checks, ideally on a monthly basis. This proactive approach will help you catch any discrepancies early, minimizing the risk of more significant issues arising down the line. Setting reminders for these checks can be beneficial, ensuring that data integrity remains a priority in your financial management practices.
Troubleshooting Tips for Successful Data Verification and Rebuilding
Even with the best practices in place, you may encounter challenges during the verification and rebuilding process. One common issue is the inability to access the verification or rebuild options due to software glitches. If you face this problem, try restarting QuickBooks and your computer, as this can often resolve temporary software issues.
If you receive error messages during the verification or rebuilding phases, take note of the specific messages displayed. QuickBooks provides an extensive knowledge base and user community that can assist you in diagnosing the issue. Searching for the error code or message online may lead you to helpful solutions and steps to rectify the problem.
Data Backup and Recovery Options in QuickBooks Desktop
Backing up your data is a crucial aspect of maintaining data integrity in QuickBooks Desktop. QuickBooks offers various backup options, including the ability to create local backups on your computer or use cloud storage solutions. Regularly scheduled backups help protect your data in case of unexpected events, such as hardware failures or data corruption.
QuickBooks also offers recovery options. If you ever experience data loss, you can restore your company file from a backup. Simply go to the “File” menu, select “Open or Restore Company,” and choose the backup file you wish to restore. This process can help you quickly recover lost data and minimize disruptions to your business operations.
Tools and Resources for Data Verification and Rebuilding in QuickBooks Desktop
QuickBooks Desktop provides various built-in tools to assist with data verification and rebuilding. In addition to the Verify Data and Rebuild Data features, you can also take advantage of the QuickBooks Tool Hub. This centralized location houses several utilities designed to address common issues, including file repair tools and network troubleshooting tools.
The QuickBooks Community and Intuit’s support resources are valuable for finding solutions to specific problems you may encounter during the verification and rebuilding process. Engaging with other QuickBooks users can provide insights and tips that may not be covered in official documentation.
Conclusion:
Verifying and rebuilding data in QuickBooks Desktop is essential for maintaining the integrity and reliability of your financial records. By following the steps outlined in this article, you can proactively address data issues, enhance software performance, and ultimately safeguard your business's financial health.
Regularly verifying and rebuilding your data will help you catch discrepancies early, allowing for timely corrective actions that prevent larger problems from surfacing. Coupled with good backup practices and the use of available tools and resources, you can ensure that your QuickBooks Desktop operates smoothly and efficiently, providing you with accurate financial insights.