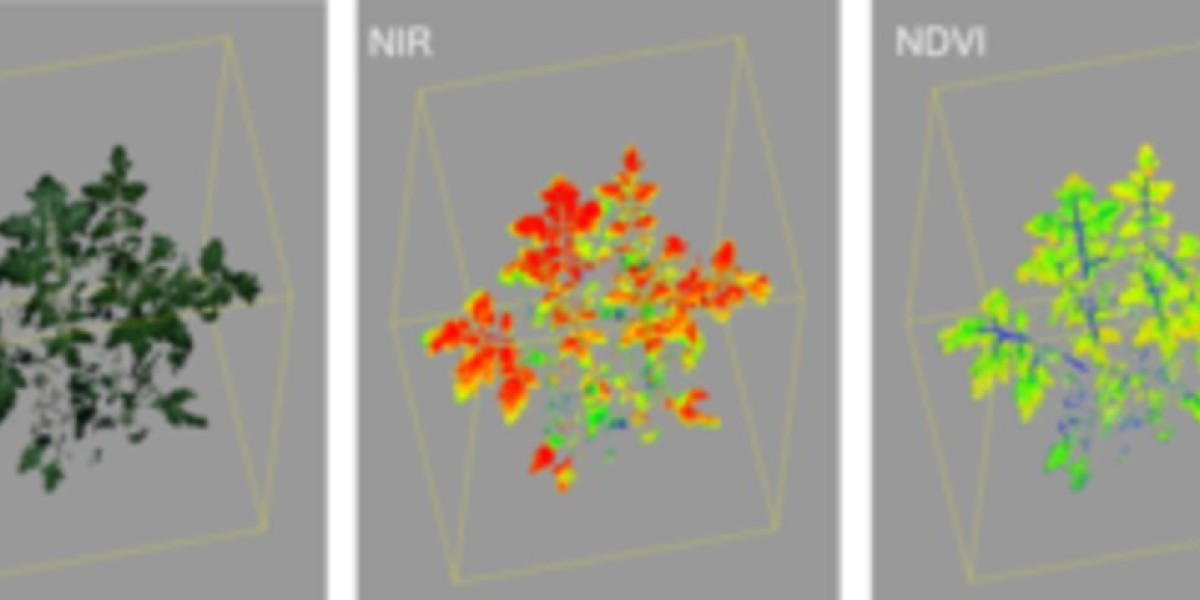Printers are vital in homes and offices, but like any device, they can occasionally run into issues. From paper jams to connectivity problems, these challenges can disrupt productivity. This guide will help you troubleshoot common printer problems and get your device back to working condition.
1. Paper Jams
One of the most frequent printer issues, paper jams, can occur for several reasons, such as misaligned paper or debris in the tray.
Solution:
Turn Off the Printer: Ensure safety before handling the paper.
Remove the Jammed Paper: Gently pull the paper out in the direction of the paper path. Avoid tugging, as this may damage internal components.
Check Paper Alignment: Re-align the paper stack and ensure it doesn’t exceed the tray’s capacity.
Inspect Rollers and Tray: Clean the rollers and remove any debris in the tray.
2. Connectivity Problems
Wireless printers often face connectivity issues due to weak signals, incorrect settings, or outdated drivers.
Solution:
Check the Network Connection: Ensure your printer is connected to the same network as your device.
Update Drivers: Download the latest drivers from the manufacturer’s website.
Reset Wi-Fi Settings: Reconfigure the printer’s Wi-Fi to establish a stable connection.
Enhance Network Coverage: Use one of the best routers for home use to strengthen your network signal.
3. Poor Print Quality
Blurry text, streaks, or faded prints often result from clogged nozzles or low-quality ink.
Solution:
Run Printer Maintenance: Use the printer’s software to clean the print head and align cartridges.
Check Ink or Toner Levels: Replace low or empty cartridges with compatible options like the ZD22042-D0EG00EZ for thermal label printing.
Use Quality Paper: Opt for recommended paper types to achieve better results.
4. Printer Not Responding
Sometimes, printers may not respond due to software or connection glitches.
Solution:
Restart Devices: Turn off your printer, router, and computer, then turn them back on.
Check Default Printer Settings: Ensure your device recognizes the correct printer as the default.
Reconnect Devices: For cloud-enabled printers, verify your login credentials and connection to services like Cloud Gateway Max (UCG-MAX-NS).
5. Slow Printing
Slow printing can occur due to high-resolution settings or outdated firmware.
Solution:
Adjust Print Settings: Lower the print resolution if high quality isn’t necessary.
Update Printer Firmware: Ensure your printer is running on the latest software version.
Upgrade Hardware: Consider investing in dell business laptops to handle large print jobs more efficiently.
6. Thermal Printer-Specific Issues
Thermal label printers, such as the ZD22042-D0EG00EZ, may face unique challenges like improper label alignment or insufficient heating.
Solution:
Clean the Print Head: Gently clean the print head with isopropyl alcohol to remove residue.
Check Label Compatibility: Use labels recommended for your printer model.
Adjust Heat Settings: Modify the printer’s heat level for optimal print clarity.
Preventive Tips
Regular Maintenance: Clean your printer’s interior and exterior to prevent dust buildup.
Use Genuine Supplies: Always use manufacturer-recommended ink, toner, and paper.
Monitor Connectivity: Invest in reliable equipment like best thermal label printers and high-speed routers to ensure seamless operations.
Conclusion
Troubleshooting printer issues doesn’t have to be frustrating. With these simple steps, you can resolve common problems and maintain your printer’s performance. Whether you’re using a thermal label printer like the ZD22042-D0EG00EZ or relying on cloud connectivity via Cloud Gateway Max (UCG-MAX-NS), keeping your devices well-maintained will save time and money in the long run. Pair your printer with Dell business laptops for efficient printing workflows.