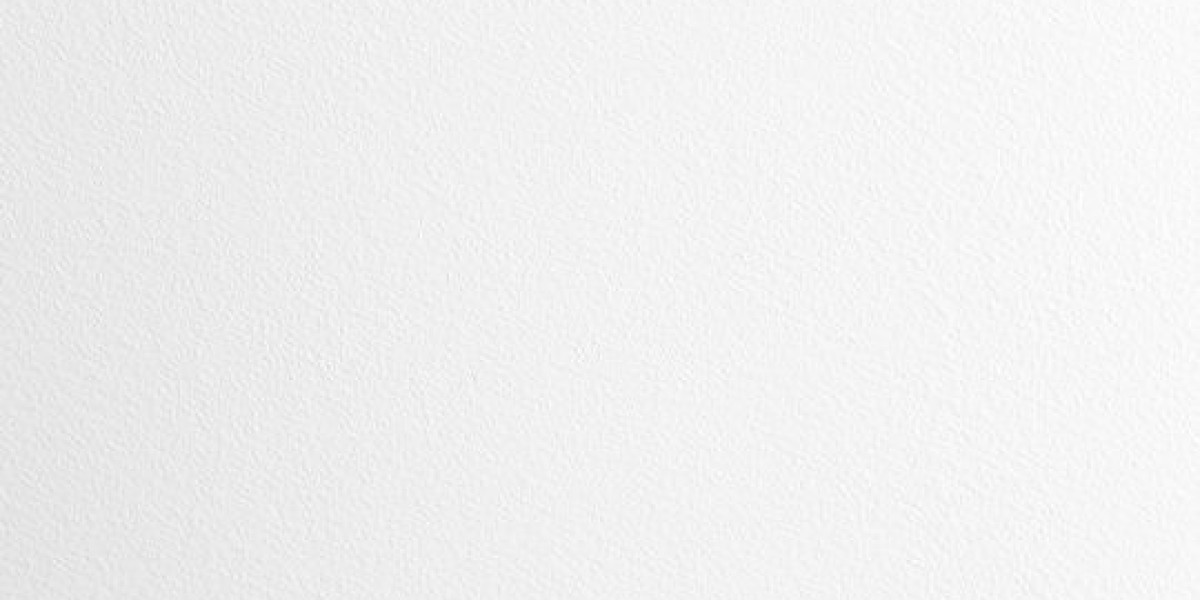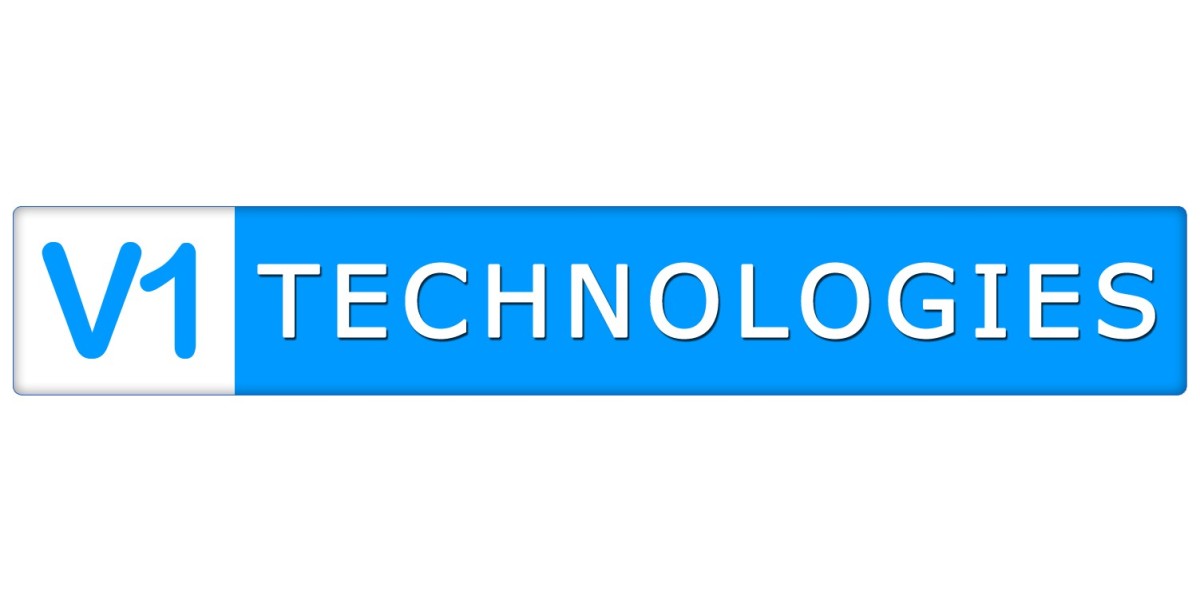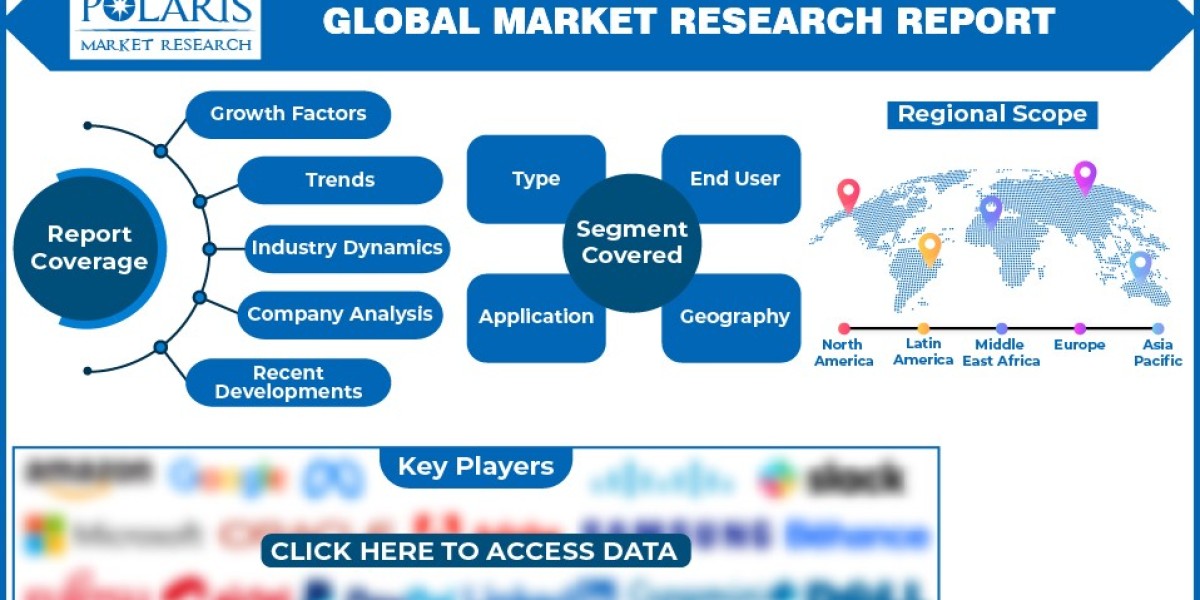Typing can be a time-consuming and tedious task, especially when you have a lot of content to write. However, with the advancements in speech recognition technology, you can now use your voice to type in Microsoft Word documents. This feature, also known as voice typing or dictation, allows you to speak the words, and the computer will type them out for you. In this guide, we will explain mengetik di Word menggunakan suara how to use speech recognition technology to type in Word.
Step 1: Set up your microphone
Before you start using voice typing, you need to make sure that your microphone is working correctly. You can check this by going to the Windows settings and selecting "Sound." Under the "Input" section, make sure that your microphone is selected and that the volume is turned up. You can also test your microphone by recording a short voice note using the Windows Voice Recorder app.
Step 2: Open Word and select "Dictate"
Once you have set up your microphone, open Microsoft Word and create a new document or open an existing one. Then, click on the "Home" tab in the ribbon at the top of the screen. Look for the "Dictate" button in the "Tools" section and click on it. This will open the voice typing window.
Step 3: Start dictating
To start dictating, click on the microphone icon in the voice typing window or press the "Ctrl+Shift+S" shortcut on your keyboard. When the microphone icon turns red, you can start speaking. Remember to speak clearly and at a moderate pace. You can dictate text, numbers, punctuation marks, and even special characters. For example, say "period" to insert a period, or "comma" to insert a comma.
Step 4: Edit your document
As you dictate, Word will automatically insert the text into your registrasi kartu Axis document. However, the accuracy of the speech recognition technology is not always 100%, and there may be errors or mistakes. Therefore, it is essential to review and edit your document carefully. You can use the keyboard or mouse to move the cursor to the section you want to edit, and then make the necessary changes.
Step 5: Use voice commands
In addition to dictating text, you can also use voice commands to perform various tasks in Word. For example, you can say "new line" to insert a line break, or "select word" to select a specific word. Here are some useful voice commands you can use while dictating:
- "New paragraph" or "new line": Inserts a new paragraph or line break.
- "Select [word/line/paragraph]": Selects the specified word, line, or paragraph.
- "Delete [word/line/paragraph]": Deletes the specified word, line, or paragraph.
- "Undo" or "redo": Undoes or redoes the last action.
- "Bold" or "italic": Applies bold or italic formatting to the selected text.
- "Copy" or "cut": Copies or cuts the selected text.
- "Paste" or "paste special": Pastes the copied or cut text.
Step 6: Stop dictating
To stop dictating, click on the microphone icon again or press the "Ctrl+Shift+S" shortcut on your keyboard. The voice typing window will close, and you can continue typing using the keyboard.
Conclusion
Voice typing is a useful feature that can help you save time and increase productivity when working on Word documents. However, it is essential to remember that speech recognition technology is not always 100% accurate, and there may be errors or mistakes. Therefore, it is crucial to review and edit your document carefully before finalizing it. With practice, you can become proficient in using voice typing and incorporate it into your writing routine. You may find that voice typing is particularly helpful when you need to write long-form content, such as essays, reports, or articles. It can also be a great option if you have a medical condition or disability that makes typing challenging. Additionally, using voice typing can help reduce the risk of repetitive strain injuries, such as carpal tunnel syndrome, that can be caused by prolonged typing.