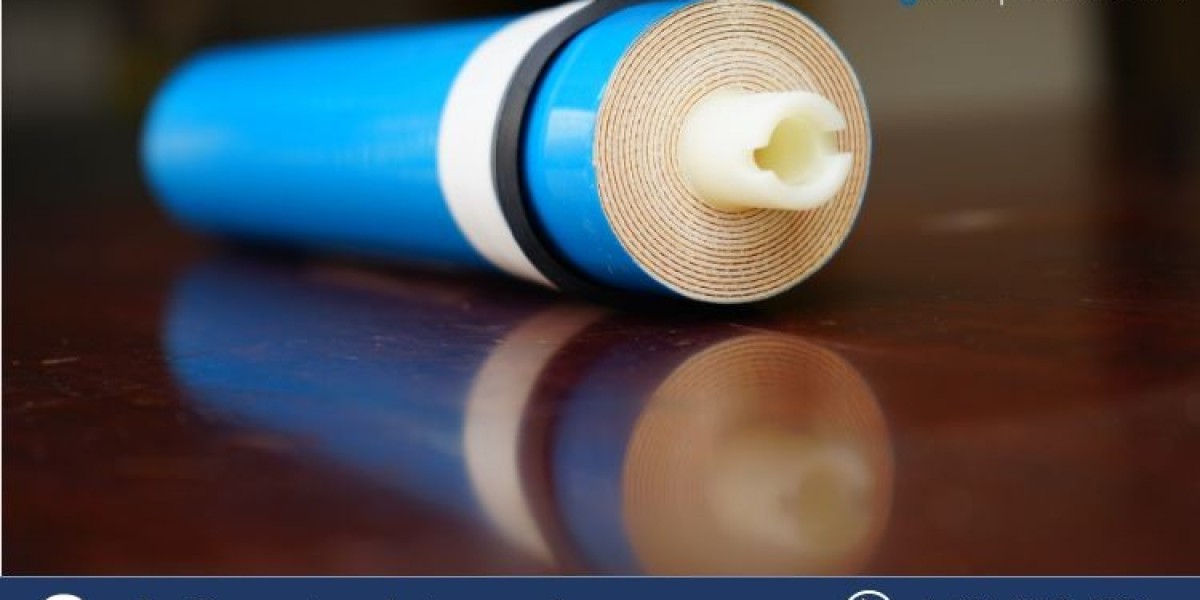Encountering error codes while using Windows can be frustrating, especially when they hinder your workflow. One such error is "0x0 0x0," which often appears during system startup or while trying to install or update software. While the error may seem daunting, there are several troubleshooting steps you can take to resolve it permanently. In this article, we will guide you through the process of fixing the "0x0 0x0" error in Windows.
Restart Your Computer:
Before diving into more complex solutions, start by performing a simple restart of your computer. Sometimes, the error can be caused by temporary glitches or conflicts, and a fresh start can resolve them.
Run Windows Update:
Ensure that your operating system is up to date by running Windows Update. Microsoft regularly releases updates that include bug fixes and security patches, which can potentially resolve the "0x0 0x0" error. To run Windows Update, follow these steps:
- Press the Windows key + I to open the Settings app.
- Select "Update Security" from the options.
- Click on "Check for updates" and allow Windows to search for available updates.
- If updates are found, install them and restart your computer if prompted.
Perform a System File Check:
Corrupted system files can trigger the "0x0 0x0" error. To check and repair these files, you can use the built-in System File Checker (SFC) tool. Here's how:
- Open the Command Prompt as an administrator. To do this, type "Command Prompt" in the search bar, right-click on "Command Prompt," and choose "Run as administrator."
- In the Command Prompt window, type the following command and press Enter: sfc /scannow
- Wait for the scanning process to complete. The tool will automatically fix any detected issues with system files.
- Restart your computer after the process finishes.
Run Disk Cleanup:
Accumulated junk files and temporary data on your system can interfere with the normal functioning of Windows. Running Disk Cleanup can help remove unnecessary files and potentially resolve the error. Follow these steps to run Disk Cleanup:
- Press the Windows key + R to open the Run dialog box.
- Type "cleanmgr" and press Enter.
- Select the drive you want to clean up (usually the C: drive) and click "OK."
- Check the boxes next to the file types you want to delete, then click "OK" to initiate the cleanup process.
Check for Malware Infections:
Malware infections can cause various errors in Windows, including the "0x0 0x0" error. To rule out this possibility, scan your computer for malware using a reliable antivirus or anti-malware software. Ensure your antivirus definitions are up to date and perform a thorough scan of your system.
Restore Your System:
If none of the above steps have resolved the error, you can attempt to restore your system to a previous working state using the System Restore feature. This process allows you to revert your computer settings to a point before the error occurred. To perform a system restore:
- Press the Windows key + R to open the Run dialog box.
- Type "rstrui" and press Enter.
- Follow the on-screen instructions to choose a restore point and initiate the process.
- Allow your computer to restore to the selected point and restart if necessary.