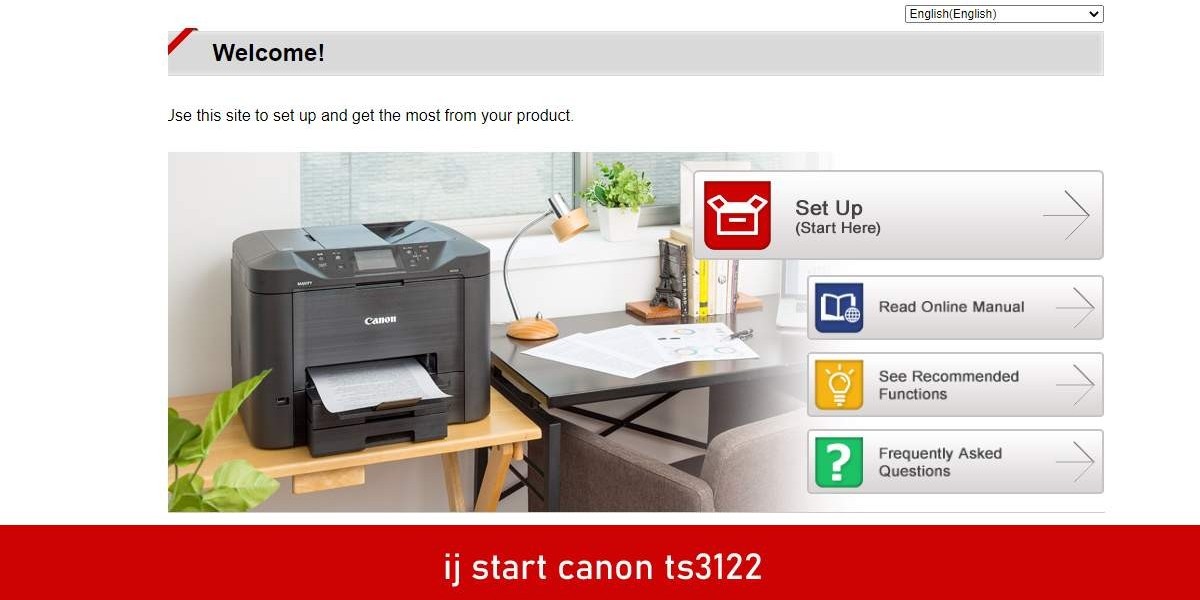If you've recently purchased a Canon IJ printer and are excited to start using it, you might be wondering how to connect it to your computer or mobile device. Connecting your printer correctly is essential to ensure seamless printing experiences. In this guide, we'll walk you through the process of connecting your Canon IJ printer in a few easy steps.
Introduction
Setting up your Canon IJ printer involves a series of straightforward steps that will have you printing in no time. Whether you're connecting via USB or over Wi-Fi, our guide will ensure a hassle-free setup process.
Checking the Package Contents
Before you start, make sure you have all the necessary components in the printer's package. Typically, you'll find the printer, power cord, ink cartridges, installation CD, and user manual.
Connecting the Power Cord
Plug in the printer and connect it to a power source using the provided power cord. Ensure that the printer is turned off before connecting it to power.
Loading Printer Cartridges
Open the printer's cartridge cover and carefully install the provided ink cartridges. Follow the color codes and instructions in the user manual to insert them correctly.
Connecting via USB
- Use a USB cable to connect the ij.start.canon to your computer.
- Turn on the printer and wait for your computer to detect it.
- If prompted, install the necessary printer drivers from the installation CD or the official Canon website.
Connecting to Wi-Fi
- Access the printer's settings panel from the control panel.
- Navigate to the Wi-Fi setup and choose your network.
- Enter your Wi-Fi password.
- The printer will establish a connection to the network.
Installing Printer Drivers
To ensure your computer communicates effectively with the printer, you'll need to install the appropriate printer drivers. These drivers can be found on the installation CD or the Canon website. Follow the on-screen instructions to complete the installation.
Testing the Connection
Print a test page to confirm that your printer is correctly connected and functioning. This step will also help you identify any potential issues with the print quality or alignment.
Troubleshooting
Encountering issues during setup is not uncommon. If you face any problems, refer to the user manual's troubleshooting section or visit Canon's official support website for guidance.
Maintenance Tips
To keep your Canon IJ printer in top condition:
- Regularly clean the printer heads.
- Use high-quality paper to prevent paper jams.
- Keep the printer in a dust-free environment.
- Update printer drivers periodically.
Frequently Asked Questions (FAQs)
Q1: Can I connect my Canon IJ printer to multiple devices? A: Yes, you can connect your printer to multiple devices if it's on the same network.
Q2: Can I print from my mobile device? A: Absolutely! Canon offers mobile printing solutions that allow you to print directly from your smartphone or tablet.
Q3: How often should I replace the ink cartridges? A: The frequency of replacement depends on your printing usage. Low ink levels and faded prints are indicators that it's time to replace the cartridges.
Q4: Are printer drivers compatible with all operating systems? A: Canon provides drivers for various operating systems, including Windows, macOS, and Linux.
Q5: What should I do if my printer won't connect to Wi-Fi? A: Check if your Wi-Fi password is correct and try resetting the printer's network settings.
Conclusion
Connecting your Canon IJ printer might seem intimidating at first, but with the right guidance, it's a straightforward process. By following our step-by-step guide, you'll have your printer up and running in no time. If you encounter any difficulties, don't hesitate to refer to the user manual or Canon's support resources. Happy printing!