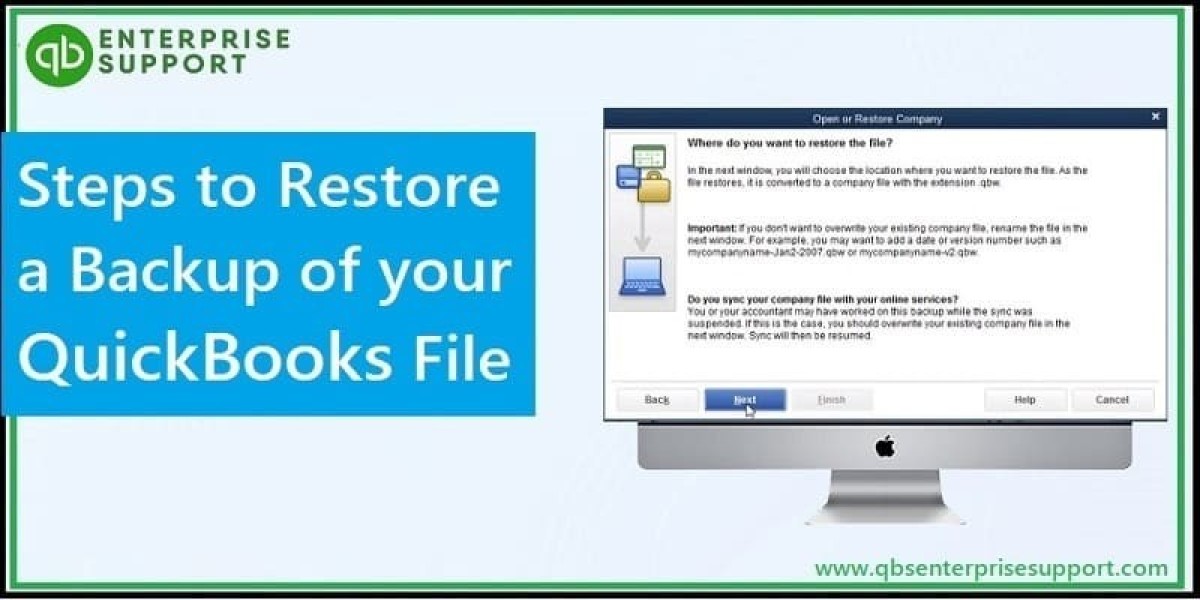Are you a user of QuickBooks? Curious about the way as to how to restore the backup files in QuickBooks desktop? Don’t worry! This tech blog will help you out with all your issues and queries. It is very important to create backups of the company files to be on the safer side in case the data gets damaged, corrupted or lost somehow.
But, with backups in your hand, you are free to sit back and relax, all tension free! That is why, it is very important to know the proper manner to create backups and the procedures to restore the backup files in QuickBooks Desktop.
When do the Situations for Backup requirements arise?
At times, it becomes utmost necessary to know and understand the situations as to when and how one can get backup requirements. Many situations may arise when the QuickBooks user may require to restore the backup file. Some of the situations are as follows:
- The first situation may be like when the company file is troubled by any kind of Malware or Virus. In that case, it becomes possible that all the user data of QuickBooks gets removed from the system.
- Another situation may be like, at times the company file may get damaged to such an extent, that it may become next to impossible to rebuild the data with the help of QuickBooks Verify and Rebuild Data Utility.
- If the user accidently deletes the company data, in such a scenario, backup requirements arise.
How to Back up the Company Data in QuickBooks Desktop?
The user needs to follow certain steps to create backup of the company files. Following are the steps by which the user can create the backup.
- First of all, the user has to go to the File menu.
- Then, choose the Backup Company.
- In the next step, select the Local Backup that appears on the screen.
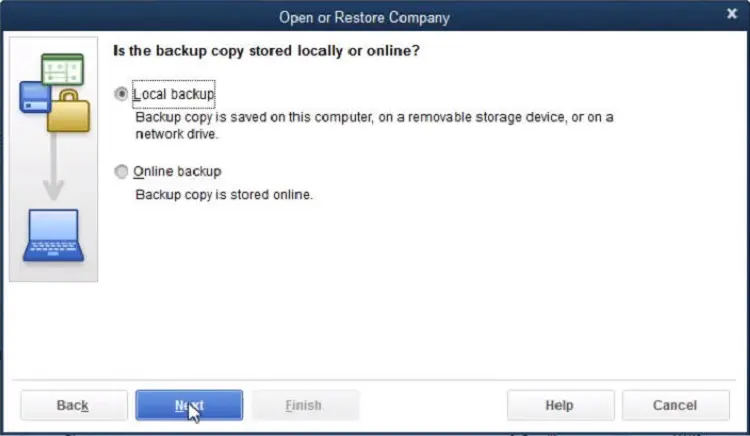
- The user needs to choose the location where he/she wants to save the file.
- The user needs to browse the folder or location.
- In the next step, the user has the provision to save the backup on any local devices or browse.
- Then, he / she have to save the file on an external device. The external device may be anything. It can be an external Hard drive or Thumb Drive.
- Next, the user has to follow the ways to create the Setup Preferences. The steps to create the Setup Preferences are as follows:
- First of all, the user needs to choose to add the Date and Time of the backup file.
- Then, he /she have to set the limit number of backups which they want to keep at a certain point of time.
- Next, along with the preceding steps, the user can set the reminder for creating a backup up of the company file.
- After that, the user has to choose the option to verify that the data of the company file is correct when they save it. The complete necessary verification is prompted to the user with a message.
- Next, the user has to confirm whether he / she wants to save the file on the local device. The user needs to click Yes and then click on Next.
- Then, the user has to select either of the options: “Now” or “Now and Schedule Future backup”. The user must choose the 2nd option.
- Once this is done, the user will be asked to schedule a backup of the file in either in the two ways:
- While closing the file, set a backup a certain number of times.
- Set up a backup on a schedule as recommended.