QuickBooks reload.sql error occurs when the user tries to open when users try to open the accountant transfer file with QBX extension. This technical shag shows up at line XXXXX of the Sybase warning message. In this article, we will get in depth to unveil the causes of this error and the fixes for error in reload.sql in QuickBooks for Windows.
Different notifications of Errors in reload.sql in QuickBooks for Windows
This error can show up in the following forms:
- “Error in reload.sql at line 29886. Sybase message: cannot convert hex string to varbinary”.
- “Error in reload.sql at line 25514. Sybase message: Right truncation of string data”
What causes error in reload.sql in QuickBooks for Windows?
This error can be caused due to:
- One of the major cause is you have incomplete installation of QuickBooks.
- Also, the company file is exceeding the specified limit of 3 MB.
- If your QuickBooks is not being set up properly then it may also lead to such errors.
How to resolve Error in reload.sql in line 29886 and 25514?
- At first, the user need to go to the Company file via the location where the accountant copy transfer file had been earlier created.
- After that remove restrictions on the accountant copy.
- Now, create a new accountant copy.
- Also, send it to the accountant.
You may also read: How to Fix QuickBooks Error 3371: Status Code 11118?
Troubleshooting Error in reload.sql at line 40454
This error message appears as “Reload.sql at line 40454. Sybase message: File invalid when disk sandbox enabled for database”. It can be resolved by:
- Transfer the file to the computer through QuickBooks.
- Update QuickBooks Desktop. Now follow the instructions in the solutions discussed below:
Solution 1: Restore the file locally
Step 1: Move the file locally
- Initially, you need to access the local folder to save the file.
- After that right-click the folder, then click on New.
- Moving ahead, choose Folder.
- Heading forward, type a name for this folder. Don’t use any special characters in the folder name.

- Head to the portable company file folder or the folder containing the accountant’s copy.
- Now hit a right-click the file.
- Thereafter, click on Copy.
- Move to the folder that you created earlier and paste the copied file in the folder.
Step 2: Open or Restore accountant file
- Under this step, you need to hold the Ctrl key, then open QuickBooks.
- And then go to Open or Restore the portable company file option.
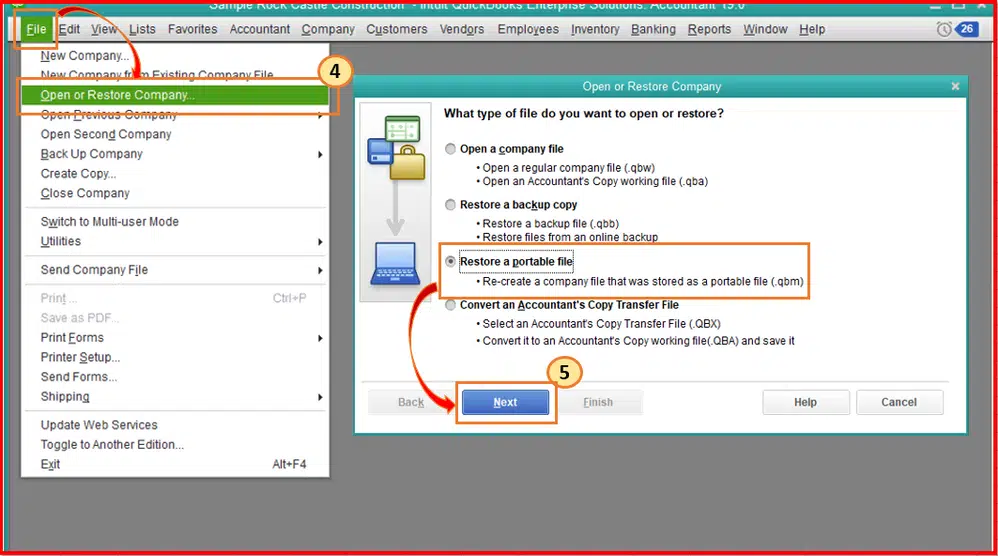
- Now, try opening the file.



