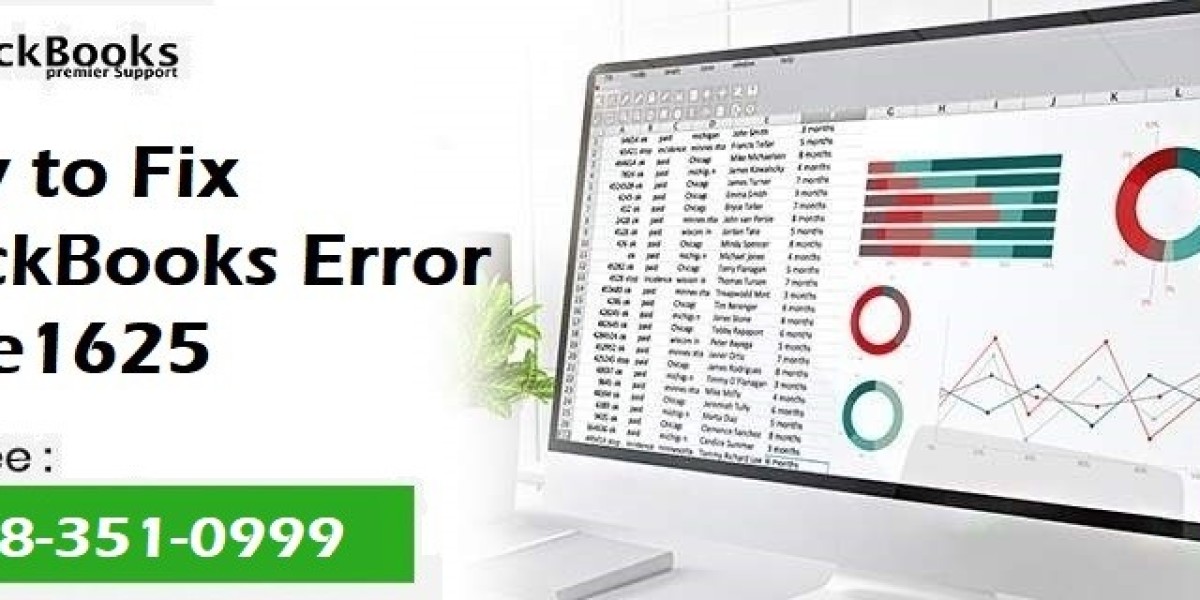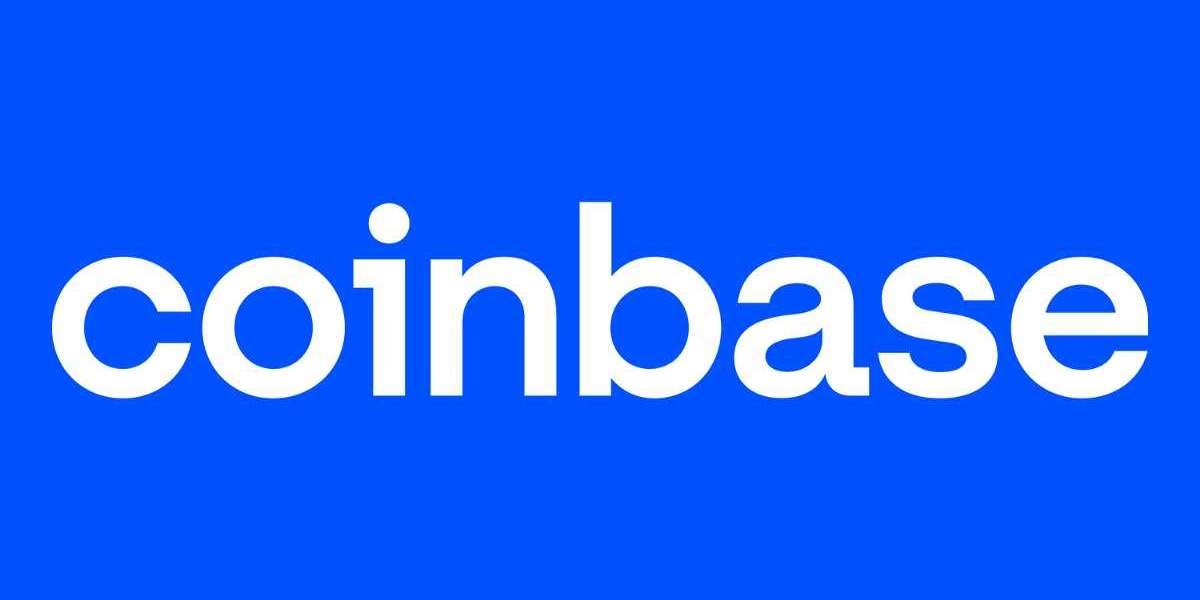Method 1: Change the UAC settings
- First, go to the Start menu.
- Type "MSCONFIG" in the search bar and press Enter.
- When the UAC window prompt appears on the screen, you must select the Next tab.
- Go to Tools, check the Change User Account Control settings option, and click Start.
- Select the "Never notify" option.
- If you are prompted to restart your system, select the option to restart your computer.
- After completing all the above steps, restart the QuickBooks Desktop software and check if the error is resolved.
Method 2: Configure Software Restriction Policy
- First, click the Start tab and go to Control Panel.
- Next, open Administrative Tools and go to Local Security Settings.
- Select a software restriction policy.
- If no software restriction policies are defined, right-click the Software Restriction Policies node.
- Next, select the New Software Restriction Policy option.
- Next, you need to double-click on "Enforcement".
- Next, go to ``Everyone except local administrators'' and click the ``OK'' tab.
- Finally, restart the system to apply the changes you made.
Method 3: Run regedit.
- Click the Start tab.
- Type the command in the search bar without pressing Enter.
- Press Ctrl + Shift and press Enter.
- If the permission dialog box appears, click Yes.
- A black box with a blinking cursor now appears on the screen.
- Type regedit and press Enter.
- Select Export from the File menu.
- In the File Name field, enter the name of the backup file as Windows Installer Backup.
- Select the branch of your choice and make sure you also select the Export Range field.
- Next, select the Save tab and save the file with the file extension .reg.
- Finally, you will need to back up your Windows Installer.