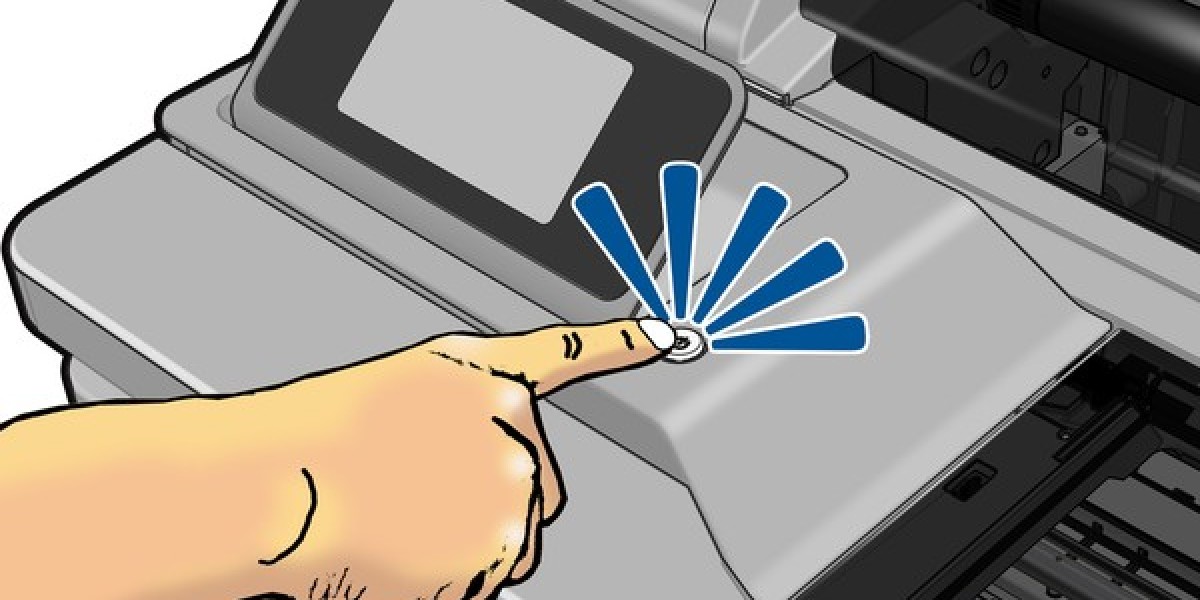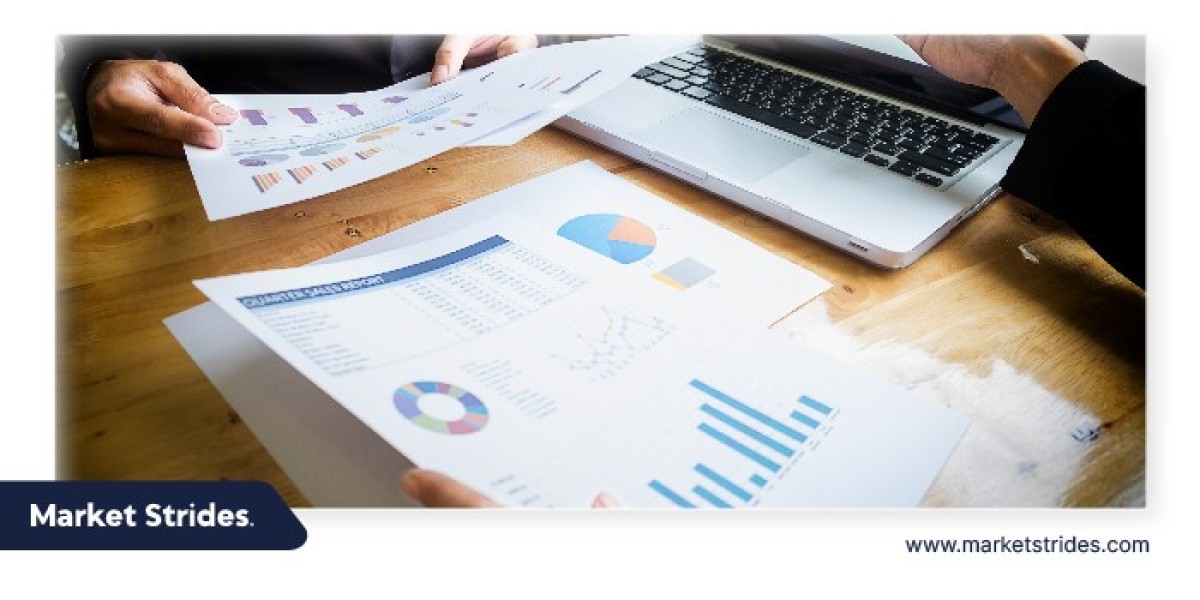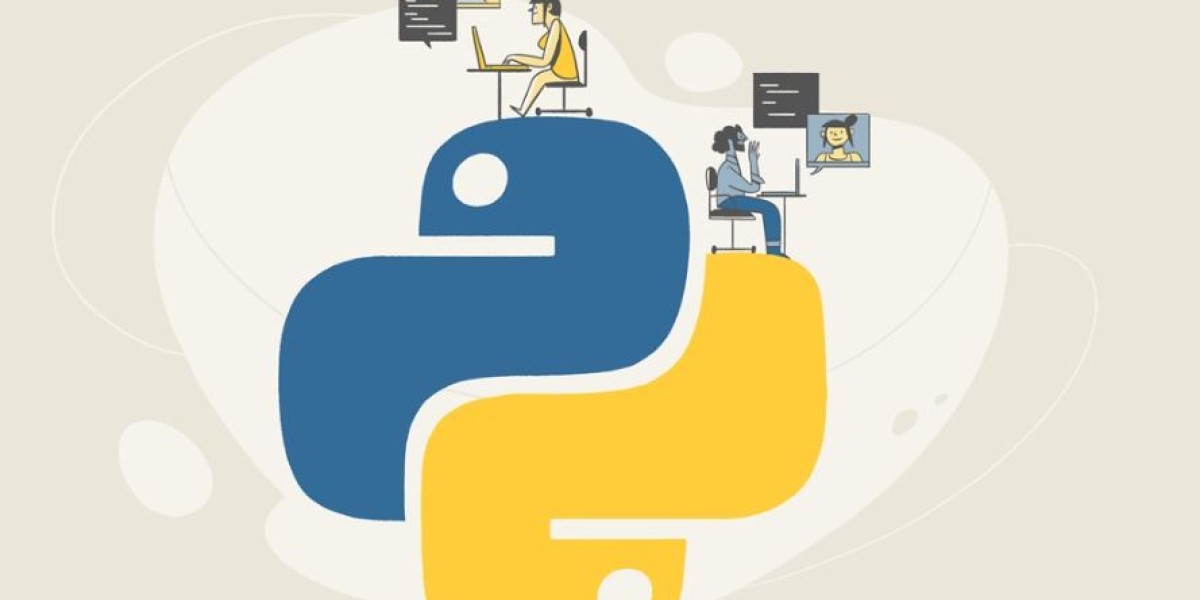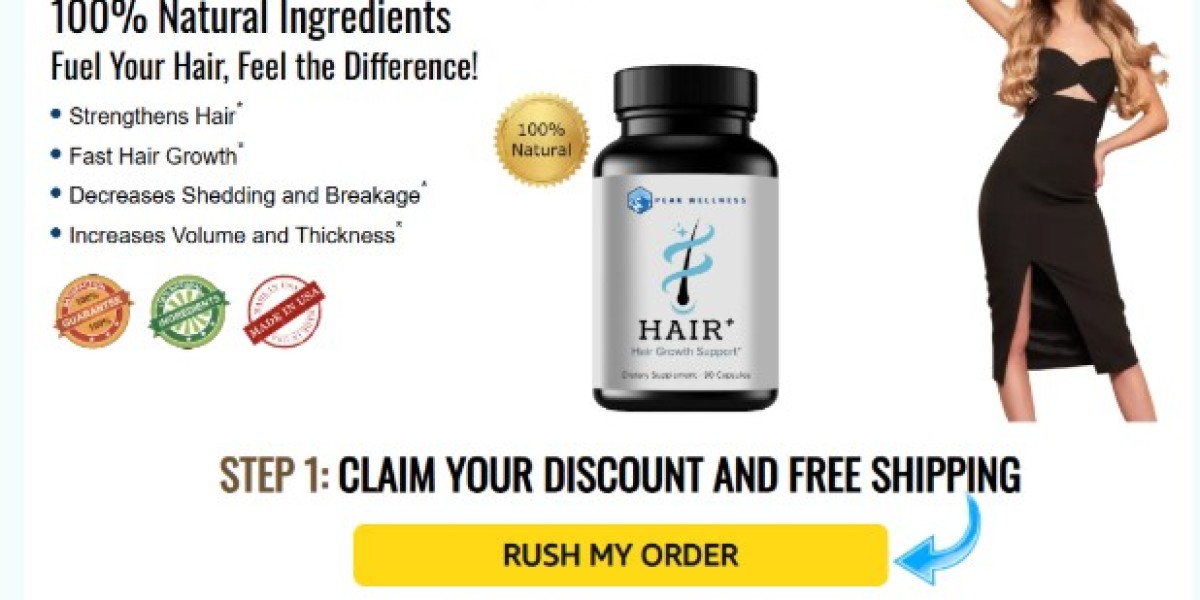Struggling with the Brother MFC l2700dw printer setup? Looking for the simple procedure for Brother MFC l2700dw Connect to WiFi? The Brother MFC l2700dw printer has the ability to perform various tasks like copy, print, and scanning. Another feature of the Brother MFC l2700dw printer is that you can connect it wirelessly and get printouts of anything you search online. If you want to know how to connect the Brother MFC l2700dw printer to WiFi then read the blog till the end and follow the below-mentioned step-by-step instructions. Let’s get started.
Simple steps to connect the Brother MFC l2700dw printer to the WiFi network
Brother printers are used by a majority of people among all the printer brands. If you want to connect the Brother MFC l2700dw printer to the WiFi network then go through the below steps:
Step 1: First of all, connect your Brother MFC l2700dw printer to the power socket and then turn it on. Make sure that all the cords are connected properly.
Step 2: After that, move to the main panel of your Brother printer, select the menu button. Then, click on the up or down key to select the network connection and then tap on the okay button.
Step 3: Then, repeat the same procedure by choosing the arrow keys and searching for the WLAN network, then click on the okay button. Cross-check your printer model while applying this step.
Step 4: In the next step, select the network setup wizards from the control panel and then click on the okay button to confirm.
Step 5: When the screen shows WLAN enabled pop-up on your screen, you need to press the okay button. Now, your Brother MFC l2700dw printer will start scanning the wireless network and the wireless setup wizards will get started.
Step 6: Thereafter, the network SSID will display on your screen. Go through these networks and select anyone’s network, then click on the okay button.
Step 7: If in case, any network requires the network key, you need to enter the authentication key and then click on the okay button to apply the changes that you made.