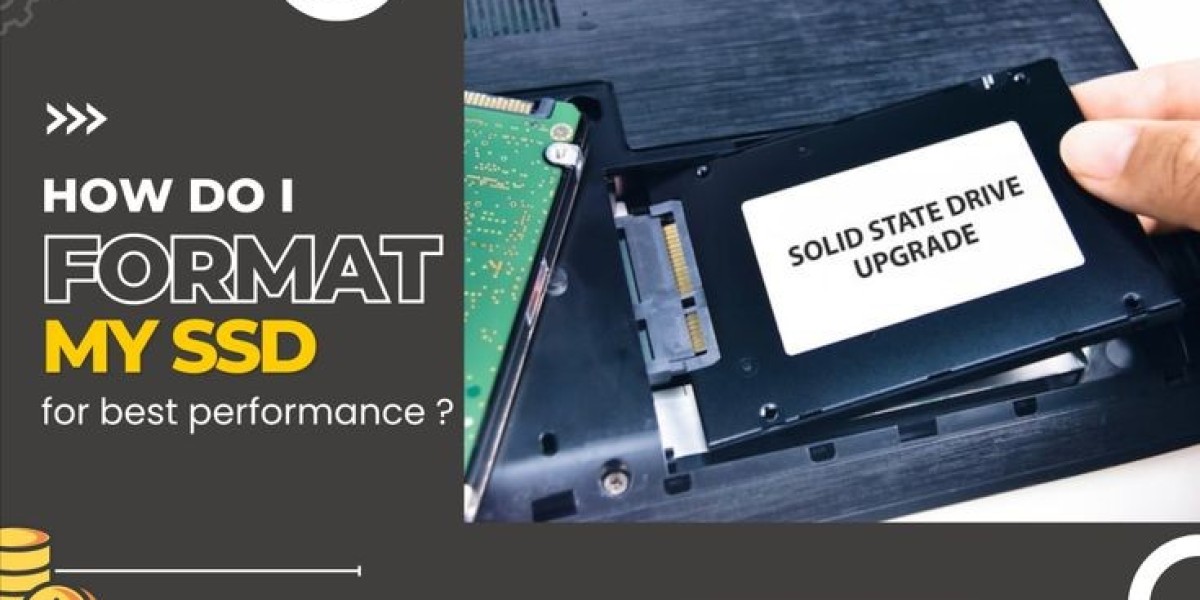Today Solid State Drivers abbreviated as SSDs are widely used by millions of users to keep their important data stored for longer periods. It is faster than regular drivers.
However, instances come when it requires formatting to improve performance and can be reused to save more data. Fully formatting your SSD can enhance its performance just like a new one.
Reformating your device can erase all the data stored on it, but you can save backup files in any other location In this post, we will guide you on how to format SSD. So, let’s proceed to the procedure to format SSD.
Facts to Consider Before Formatting
- Save the backup files on any other device to bring back when needed.
- Pick the “Quick Format” options.
How to Format SSD
To enhance the performance of your SSD, go with the steps. Here is how to format a new SSD
- First, click on “Start Menu” or the Windows button, select Control Panel, then System Security.
- Select “Administrative Tools”, then tap on “Computer Management”, and “Disk Management”.
- Pick the disk from the list of drivers, you’d like to format, right-click and select Format.
- Choose the “File System” in the pop-up menu that appears, usually, NTFS is best suited for Windows devices, and enter the Allocation Unit size,
- Check the mark on “Perform a quick format”
- Now tap on “OK”
Now your SSD devices start formatting. Keep in mind that always checking is necessary, as the system will start scanning the bad sectors of the SSD which may result in more time in formatting.