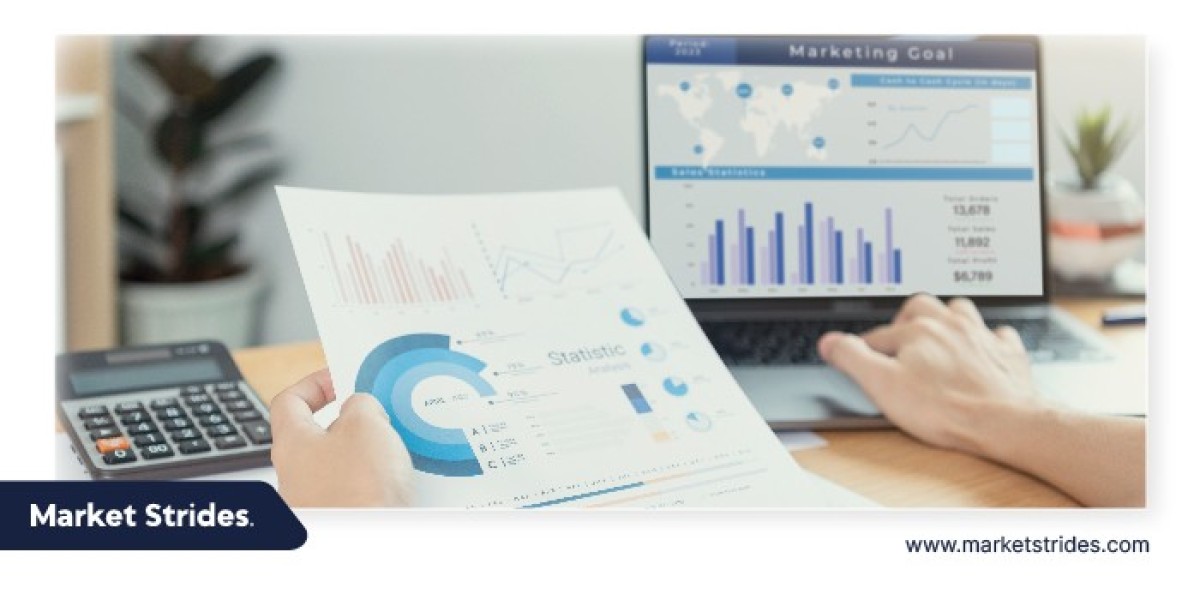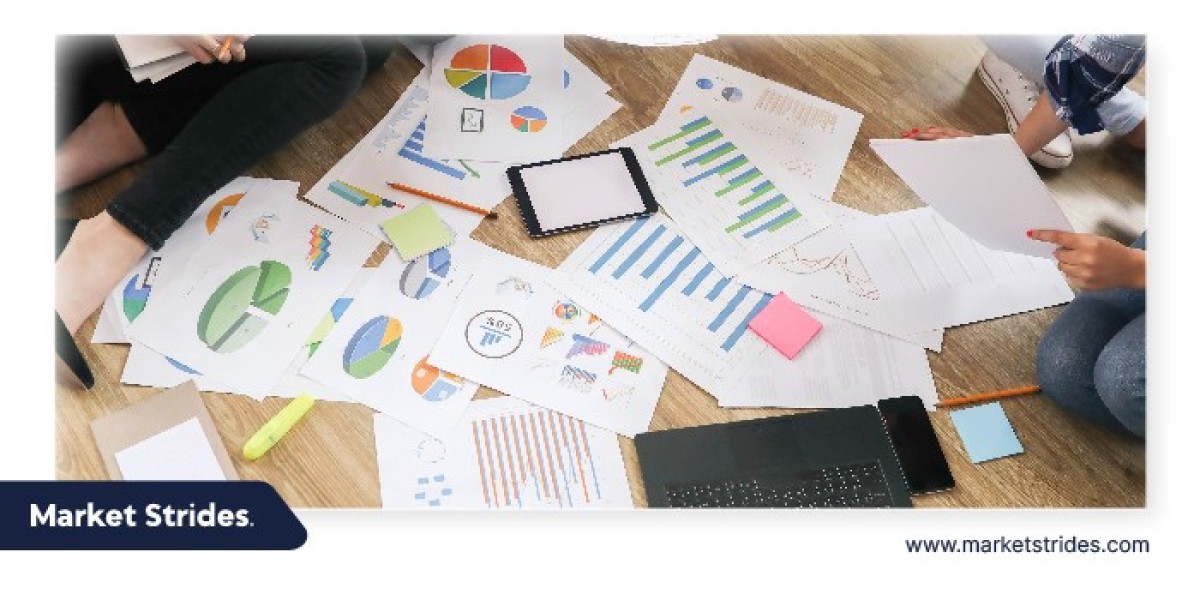Setting up your Spectrum email on your iPhone enables you to access your emails conveniently while on the go. Whether you're using Spectrum for personal or business purposes, configuring your email account on your iPhone is a straightforward process. In this guide, we'll walk you through the steps to set up Spectrum email on your iPhone, ensuring smooth communication and access to your inbox.
Step 1: Access Mail Settings
- Unlock Your iPhone: Begin by unlocking your iPhone and navigating to the home screen.
- Open Settings: Locate and tap on the "Settings" icon, resembling a gear, to access the device settings.
Step 2: Add New Email Account
- Navigate to Mail Settings: In the Settings menu, scroll down and tap on "Mail."
- Add Account: Within the Mail settings, tap on "Accounts," and then select "Add Account."
Step 3: Select Account Type
- Choose Email Provider: From the list of email service providers, select "Other" as Spectrum may not be listed as a specific provider.
- Add Mail Account: Tap on "Add Mail Account" to proceed with manual email setup.
Step 4: Enter Account Information
- Fill in Your Details: Enter your name, full Spectrum email address, password, and a description for your account (e.g., "Spectrum Email").
- Tap Next: After entering your details, tap on "Next" to proceed with setting up the incoming mail server.
Step 5: Configure Incoming Mail Server
Choose Account Type: Select either "IMAP" or "POP." IMAP is recommended for syncing emails across multiple devices, while POP downloads emails to your device only.
Incoming Mail Server Details:
- Hostname: imap.charter.net
- Username: Your full Spectrum email address
- Password: Your Spectrum email password
Tap Next: After entering the incoming mail server details, tap on "Next" to configure the outgoing mail server.
Step 6: Configure Outgoing Mail Server
Outgoing Mail Server Settings:
- Hostname: smtp.charter.net
- Username: Your full Spectrum email address
- Password: Your Spectrum email password
Tap Next: After entering the outgoing mail server details, tap on "Next" to verify and complete the setup process.
Step 7: Verification and Completion
- Verify Settings: Your iPhone will now verify the Spectrum email settings you've entered.
- Ensure Green Checkmarks: Ensure that both the incoming and outgoing mail servers display green checkmarks, indicating successful verification.
- Select Sync Options: If prompted, choose the features you want to sync with your Spectrum email account, such as Mail, Contacts, and Calendars.
- Save Account: Tap on "Save" or "Done" to complete the setup process and return to the Accounts settings.
Step 8: Test Your Spectrum Email Account
- Return to Mail App: Return to the home screen and open the "Mail" app to access your Spectrum email account.
- Test Email: Send a test email to yourself or another email account to ensure that sending and receiving emails works correctly.
Additional Tips and Considerations:
- Update Password: If you change your Spectrum email password, remember to update it in the settings on your iPhone to continue accessing your emails.
- Troubleshooting: If you encounter any issues during setup or while using your Spectrum email on your iPhone, refer to Spectrum's support documentation or contact their customer service for assistance.
- Sync Frequency: Adjust the sync frequency in your iPhone's email settings to control how often your device checks for new emails. This can help conserve battery life and reduce data usage.
- Security Measures: Enable features such as two-factor authentication (2FA) for added security on your Spectrum email account.
By following these step-by-step instructions and additional tips, you can easily set up your Spectrum email account on your iPhone and stay connected to your inbox wherever you go. With seamless access to your emails, you can efficiently manage your communications and stay productive while on the move.