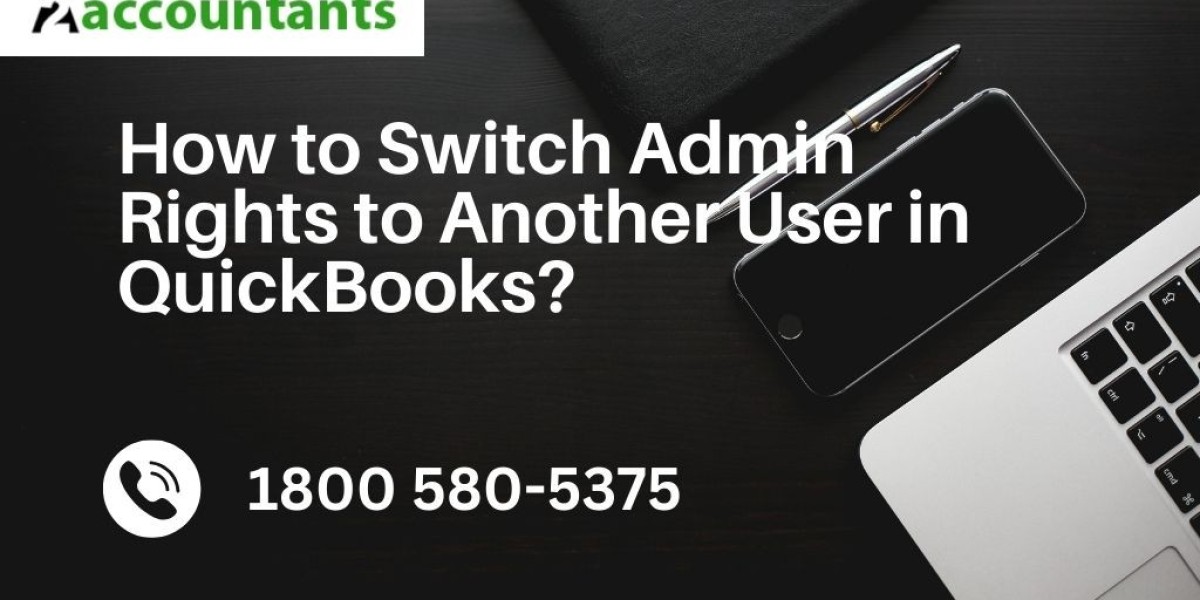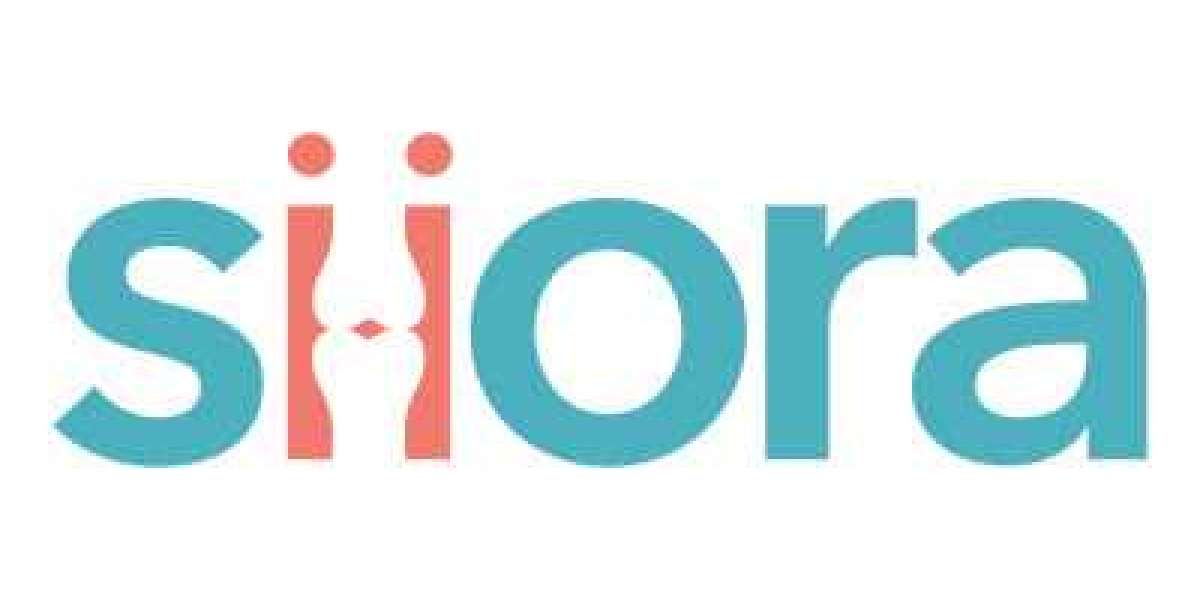Are you a QuickBooks user looking to switch admin rights to another user? Look no further, as we have the solution for you! In this article, we will guide you through the process of transferring admin rights in QuickBooks smoothly and efficiently.
Understanding admin rights in QuickBooks
Before we dive into the steps of switching admin rights, let's first understand what admin rights are in QuickBooks. Admin rights refer to the highest level of access within the software. An admin has full control over the QuickBooks account, including the ability to add or remove users, modify settings, and access sensitive financial data.
Admin rights are typically assigned to the person responsible for managing the software, such as the business owner or the accounting manager. However, there may be instances where you need to transfer these rights to another user. This could be due to a change in your team's structure, the departure of the current admin, or the need to delegate admin responsibilities to someone else.
Strongly recommended: QuickBooks Administrator is Editing the User Information
Reasons for switching admin rights to another user
There are several reasons why you might need to switch admin rights to another user in QuickBooks. One common scenario is when the current admin is no longer responsible for managing the software. This could be due to a change in roles or responsibilities within your organization. By transferring admin rights to another user, you can ensure that the person who is actively managing the software has the necessary permissions to do so effectively.
Another reason for switching admin rights is when there is a change in your team's structure. For example, if you hire a new accounting manager or promote someone within your team, you may want to transfer admin rights to them. This allows them to take ownership of the QuickBooks account and perform administrative tasks without relying on the previous admin.
Steps to switch admin rights in QuickBooks
Now that we understand the need for switching admin rights, let's walk through the steps to do it in QuickBooks. Whether you are using QuickBooks Online or QuickBooks Desktop, the process is fairly straightforward.
Step 1: Log in to your QuickBooks account
To begin, log in to your QuickBooks account using your admin credentials. Make sure you have the necessary permissions to perform administrative tasks.
Step 2: Access the user management settings
Once you are logged in, navigate to the user management settings. In QuickBooks Online, you can find this option by clicking on the gear icon in the upper right corner and selecting "Manage Users". In QuickBooks Desktop, go to the "Company" menu, select "Users", and then click on "Set Up Users and Roles".
Step 3: Select the user you want to transfer admin rights to
In the user management settings, locate the user to whom you want to transfer admin rights. Click on their name to access their user profile.
Step 4: Change the user's role to admin
Once you are in the user's profile, change their role from the current role to "Admin". This will grant them full admin rights within QuickBooks.
Step 5: Save the changes and notify the user
After changing the user's role, make sure to save the changes. It is also a good practice to notify the user about the admin rights transfer. This will ensure that they are aware of their new responsibilities and can access the necessary tools and resources.
Step 6: Verify the user's admin rights
To confirm that the admin rights transfer was successful, log out of your QuickBooks account and have the user log in using their credentials. They should now have full admin access to the QuickBooks account.
Common issues and troubleshooting tips
While the process of switching admin rights is relatively simple, there may be some common issues or challenges that you encounter along the way. Here are a few troubleshooting tips to help you overcome these hurdles:
Issue: Unable to access user management settings
If you are unable to access the user management settings in QuickBooks, make sure you have the necessary permissions to perform administrative tasks. Contact your system administrator or the current admin for assistance.
Issue: User does not appear in the user management settings
If the user you want to transfer admin rights to does not appear in the user management settings, ensure that they have a valid user account in QuickBooks. If not, create a new user account for them before proceeding with the admin rights transfer.
Issue: Error messages during the admin rights transfer
If you encounter error messages during the admin rights transfer process, try clearing your browser cache and cookies. If the issue persists, reach out to QuickBooks support for further assistance.
Benefits of delegating admin rights to another user
Delegating admin rights to another user in QuickBooks comes with several benefits. These include:
- Improved efficiency: By transferring admin rights to someone who is actively managing the software, you can streamline administrative tasks and improve overall efficiency.
- Reduced reliance on the previous admin: When the current admin is no longer responsible for managing QuickBooks, transferring admin rights ensures that you can continue to operate without relying on their availability.
- Clear ownership and accountability: Assigning admin rights to a specific user establishes clear ownership and accountability for managing the QuickBooks account.
- Better security and control: Limiting the number of admins and granting admin rights only to trusted individuals enhances security and control over your financial data.
Training and resources for managing admin rights in QuickBooks
To help you effectively manage admin rights in QuickBooks, there are several training and resources available. QuickBooks provides comprehensive guides, tutorials, and webinars that cover various aspects of user management and admin rights. Additionally, their customer support team is available to assist you with any questions or issues you may encounter along the way.
Important considerations before switching admin rights
Before you transfer admin rights to another user in QuickBooks, there are a few important considerations to keep in mind:
- Review user roles and permissions: Before switching admin rights, review the user roles and permissions assigned to each user in QuickBooks. Ensure that the new admin has the necessary permissions to perform their responsibilities effectively.
- Communicate the admin rights transfer: Notify all relevant stakeholders, including the current admin and the user receiving the admin rights, about the upcoming transfer. This ensures that everyone is aware of the change and can plan accordingly.
- Backup your data: Prior to switching admin rights, it is always a good practice to create a backup of your QuickBooks data. This ensures that you have a copy of your financial information in case anything goes wrong during the transfer process.
Alternative options for managing user access in QuickBooks
While switching admin rights is one way to manage user access in QuickBooks, there are alternative options available as well. QuickBooks provides the flexibility to assign different user roles and permissions based on specific needs. For example, you can assign a user with "Limited Access" or "Custom" roles, which restrict their access to certain features and functions within the software.
By leveraging these alternative options, you can tailor user access to align with individual responsibilities and maintain control over your QuickBooks account.
Conclusion:
Switching admin rights to another user in QuickBooks is a straightforward process that can be done in a few simple steps. By transferring admin rights to someone who is actively managing the software, you can ensure that they have the necessary permissions to effectively manage your QuickBooks account.