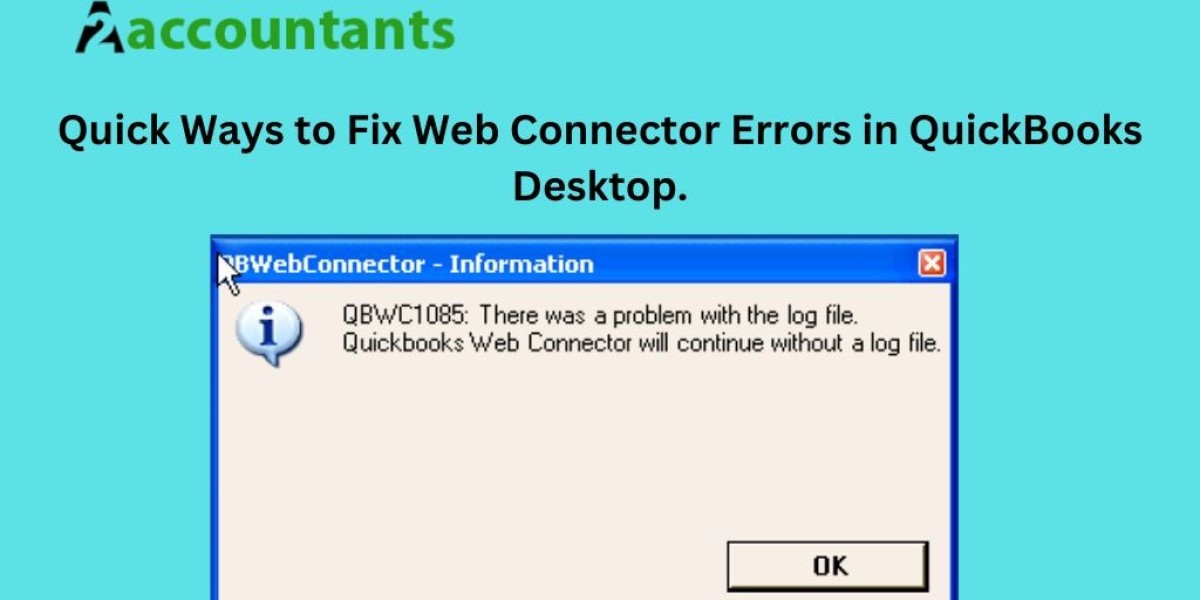Web Connector allows you to integrate third-party applications with QuickBooks, automating data transfer and streamlining your workflow. When the Web Connector encounters an issue, it generates an error code and a corresponding error message.
Web Connector errors can occur due to various reasons, such as improper configuration, network connectivity issues, or conflicts with other software.
Understanding the specific error code and message is crucial in determining the root cause of the problem.
It helps you to narrow down the troubleshooting steps and resolve the web connector errors in QuickBooks Desktop effectively.
Common Web Connector Error Codes and Messages
Let's explore some of the most common Web Connector error codes and messages that you may encounter while using QuickBooks Desktop:
Error Code 1005 - QBWC1013: Password not valid
This error indicates that the password used to access the company file in QuickBooks Desktop is incorrect. Double-check the password and ensure it matches the one set for the company file. If the issue persists, try resetting the password and updating it in the Web Connector configuration.
Error Code 1006 - QBWC1011: Application name already in use
This error occurs when the Web Connector attempts to connect to an application that is already connected or in use by another user. Make sure that the application you are trying to connect is not being accessed by another instance of the Web Connector or another user.
Error Code 1008 - QBWC1039: There was a problem adding the application
This error typically indicates an issue with the application's configuration file. Verify that the configuration file is correctly formatted and contains the necessary information. If the problem persists, try reinstalling the application or reaching out to the application's support team for assistance.
These are just a few examples of the numerous error codes and messages that can occur with the Web Connector in QuickBooks Desktop. Each error requires specific troubleshooting steps, which we will explore in the next section.
Troubleshooting Steps for Web Connector Errors
Resolving Web Connector errors in QuickBooks Desktop involves a systematic approach to identifying and fixing the underlying issues. Follow these troubleshooting steps to resolve the most common Web Connector errors:
Step 1: Update QuickBooks Desktop and Web Connector
Outdated software versions can lead to compatibility issues and trigger Web Connector errors. Ensure that QuickBooks Desktop and the Web Connector are up to date with the latest releases. You can check for updates within the respective software or download them from the official Intuit website.
Step 2: Verify the Web Connector configuration
Review the Web Connector configuration and ensure that all settings are accurate. Check the application path, company file path, and other relevant details. Any discrepancies or incorrect information can cause errors. Make the necessary adjustments and save the changes.
Step 3: Restart QuickBooks Desktop and the Web Connector
Sometimes, a simple restart can resolve temporary glitches and errors. Close QuickBooks Desktop and the Web Connector, and then reopen them. This action can refresh the software and clear any temporary data or conflicts that may be causing the errors.
Step 4: Run the Web Connector as Administrator
Running the Web Connector with administrative privileges can overcome certain permission-related issues like QBWC1085 error.
Right-click on the Web Connector icon and select "Run as administrator" This step may require you to provide administrative credentials.
Step 5: Disable conflicting applications or services
Certain applications or services running on your computer may conflict with the Web Connector, leading to errors. Disable any antivirus software, firewalls, or other background processes temporarily and check if the errors persist.
If the errors disappear, you may need to adjust the settings of these conflicting applications to allow the Web Connector to function properly.
By following these troubleshooting steps, you can often resolve common Web Connector errors. However, some issues may require more advanced techniques, which we will explore in the next section.
Updating Web Connector and QuickBooks Desktop
Regular updates are essential to ensure the smooth functioning of the Web Connector and QuickBooks Desktop. Developers release updates to address bugs, enhance security, and introduce new features. Follow these steps to update the Web Connector and QuickBooks Desktop:
Updating Web Connector
- Open the Web Connector on your computer.
- Click on the "Update" button in the top right corner of the Web Connector window.
- The Web Connector will check for updates and download them if available.
- Follow the on-screen instructions to complete the update process.
- After the update is complete, restart the Web Connector to apply the changes.
Updating QuickBooks Desktop
- Open QuickBooks Desktop on your computer.
- Go to the "Help" menu and select "Update QuickBooks Desktop."
- QuickBooks will check for updates and display any available updates.
- Click on the "Update Now" button to start the update process.
- Follow the on-screen instructions to complete the update.
- After the update is finished, restart QuickBooks Desktop to apply the changes.
Remember to periodically check for updates and install them promptly to ensure that you have the latest versions of the Web Connector and QuickBooks Desktop.
Advanced Troubleshooting Techniques for Persistent Errors
If you have followed the basic troubleshooting steps and the Web Connector errors persist, you may need to employ more advanced techniques. Here are some additional troubleshooting methods to consider:
Method 1: Reinstall the Web Connector
Uninstalling and reinstalling the Web Connector can help resolve persistent errors. To do this, follow these steps:
- Close the Web Connector and QuickBooks Desktop.
- Open the Control Panel on your computer.
- Navigate to "Programs" or "Programs and Features."
- Find the Web Connector in the list of installed programs.
- Right-click on the Web Connector and select "Uninstall" or "Remove."
- Follow the on-screen instructions to complete the uninstallation process.
- After the Web Connector is uninstalled, download the latest version from the official Intuit website.
- Install the Web Connector by running the downloaded installer file and following the installation wizard.
- Restart your computer after the installation is complete.
- Open QuickBooks Desktop and configure the Web Connector with the necessary settings.
Method 2: Reset the Web Connector to default settings
Resetting the Web Connector to its default settings can help eliminate any corrupted configuration files or settings that are causing errors. Here's how you can reset the Web Connector:
- Open the Web Connector on your computer.
- Click on the "Reset to Default" button in the top right corner of the Web Connector window.
- A confirmation prompt will appear. Click "OK" to proceed.
- The Web Connector will reset to its default settings.
- Configure the Web Connector again with the necessary settings and test if the errors persist.
Conclusion
Troubleshooting Web Connector errors in QuickBooks Desktop can be a challenging task, but with the right knowledge and approach, you can overcome these obstacles.
In this comprehensive guide, we explored the common Web Connector errors, provided troubleshooting steps, and discussed best practices for prevention.