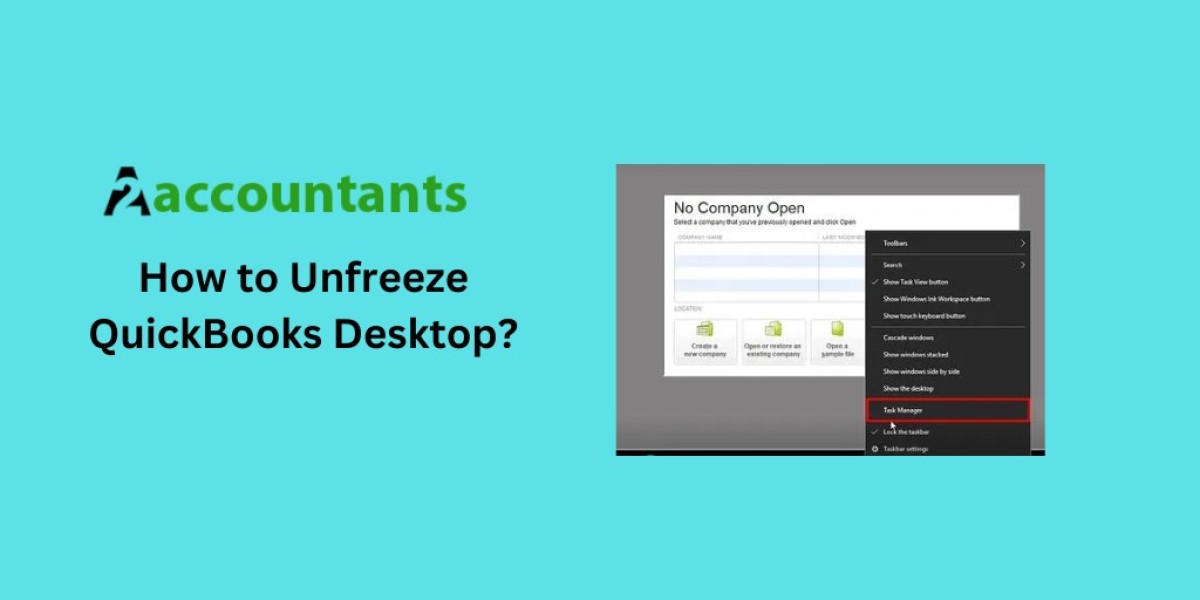Is your QuickBooks desktop frozen, leaving you frustrated and unable to access your financial records? Don't panic! In this article, we will guide you on how to unfreeze QuickBooks desktop so you can resume your accounting tasks without any interruptions.
Understanding QuickBooks Freezing Issues
QuickBooks freezing can be a major obstacle when it comes to managing your finances efficiently. It can disrupt your workflow, causing delays and frustration. Before we dive into the solutions, let's understand why QuickBooks freezes in the first place.
There are several common causes for QuickBooks freezing, including:
Large File Sizes:
When your QuickBooks company file grows too large, it can put a strain on your computer's resources, leading to freezing issues.
Software Conflicts:
Incompatibility issues between QuickBooks and other software installed on your computer can result in freezing problems.
Underlying Computer Issues:
Problems with your computer's hardware or operating system can also cause QuickBooks to freeze.
Now that we have a better understanding of why QuickBooks freezes, let's move on to the steps you can take to unfreeze your QuickBooks desktop.
Steps to Unfreeze QuickBooks Desktop
To unfreeze QuickBooks desktop, follow these step-by-step instructions.
Updating QuickBooks to the Latest Version
Keeping your QuickBooks software up to date is crucial for optimal performance. Here's how you can update QuickBooks to the latest version:
- Go to the "Help" menu in QuickBooks and select "Update QuickBooks."
- Click on "Update Now" and wait for the updates to download and install.
- Once the update is complete, restart QuickBooks and check if the freezing issue persists.
Checking for System and Software Requirements
Ensure that your computer meets the necessary system and software requirements for QuickBooks. This will help prevent freezing issues caused by incompatible hardware or software. Follow these steps to check the requirements:
- Visit the official QuickBooks website and search for the system requirements for your version of QuickBooks.
- Compare the requirements with your computer's specifications to ensure compatibility.
- If your computer falls short on any requirements, consider upgrading the necessary components.
Verifying and Repairing Company Files
Corrupted or damaged company files can cause QuickBooks to freeze. Follow these steps to verify and repair your company files:
- Open QuickBooks and go to the "File" menu.
- Select "Utilities" and then click on "Verify Data" to check for any errors.
- If errors are found, follow the prompts to repair the files.
- After the repair process is complete, restart QuickBooks and see if the freezing issue is resolved.
Reinstalling and Repairing QuickBooks
If all else fails, reinstalling and repairing QuickBooks can often fix freezing issues. Follow these steps to reinstall and repair QuickBooks:
- Before uninstalling QuickBooks, make sure to create a backup of your company files.
- Uninstall QuickBooks from your computer through the Control Panel or using the QuickBooks Clean Install Tool.
- Download the latest version of QuickBooks from the official website and install it.
- During the installation process, choose the option to repair QuickBooks if it is available.
- Once the installation and repair process is complete, restore your company files from the backup.
Troubleshooting Third-Party Applications
Sometimes, third-party applications or plugins can interfere with QuickBooks, causing freezing problems. Follow these steps to troubleshoot third-party applications:
- Disable any third-party applications or plugins that are integrated with QuickBooks.
- Restart QuickBooks and check if the freezing issue persists.
- If the freezing issue is resolved, enable the third-party applications one by one to identify the culprit.
Highly recommended:QuickBooks Won't Open
Tips to Prevent QuickBooks Freezing in the Future
Prevention is always better than cure. Here are some tips to help you prevent QuickBooks freezing issues in the future:
Regularly Update QuickBooks:
Keep your QuickBooks software up to date with the latest releases and patches to ensure optimal performance.
Manage File Sizes:
Periodically check and condense your QuickBooks company files to prevent them from becoming too large.
Close Unused Programs:
Close any unnecessary programs running in the background to free up system resources for QuickBooks.
Perform Regular Maintenance:
Regularly perform disk cleanup, defragmentation, and system scans to keep your computer in good health.
Invest in Reliable Hardware:
Use hardware that meets or exceeds the system requirements for QuickBooks to avoid compatibility issues.
Conclusion
A frozen QuickBooks desktop can be a major hindrance to your financial management tasks. However, by following the steps outlined in this guide, you can unfreeze QuickBooks and restore smooth functionality to your accounting software.
Remember to keep your QuickBooks software updated, check for system and software requirements, verify and repair company files, and troubleshoot any third-party applications causing conflicts.
By implementing these strategies and following the prevention tips, you can minimize the chances of QuickBooks freezing in the future.
Don't let a frozen QuickBooks desktop hold you back any longer. Take action today and regain control of your financial records!