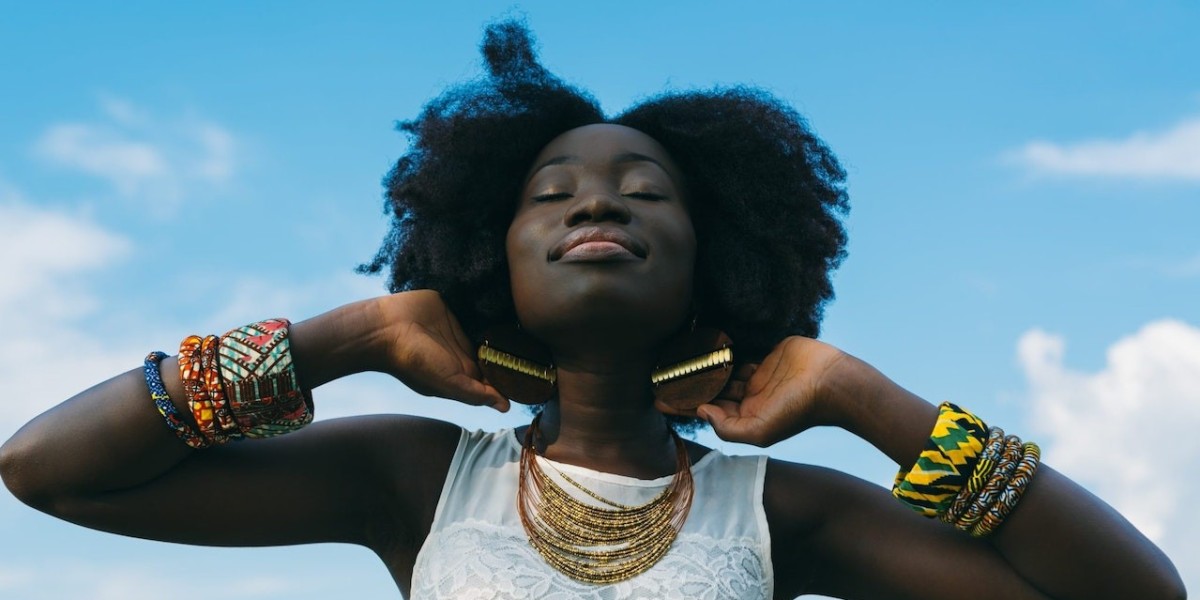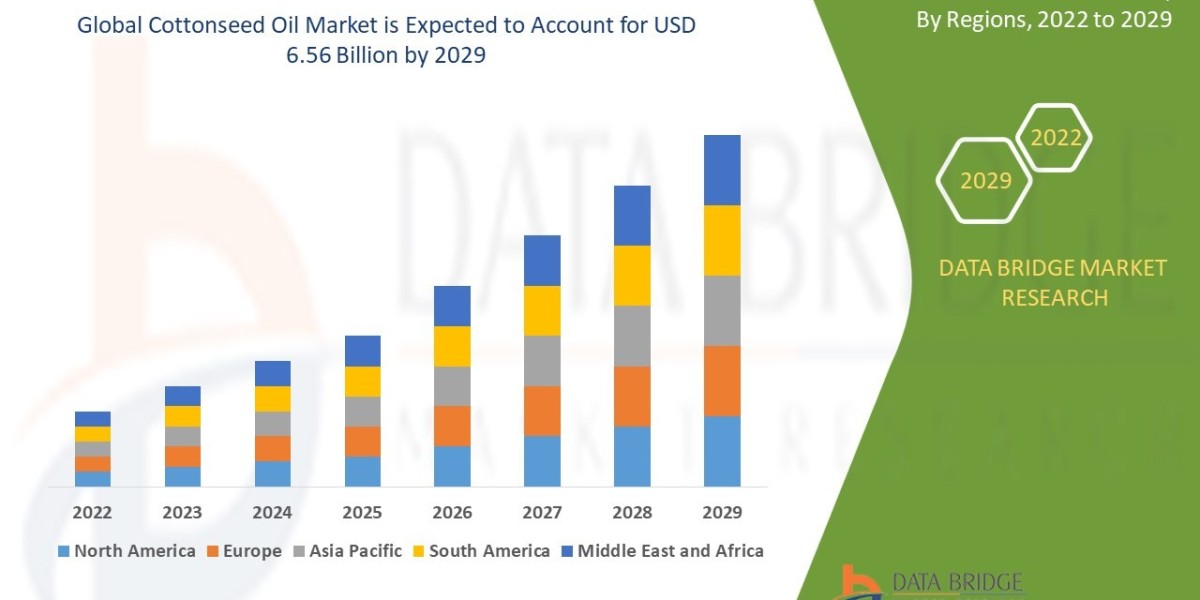In today’s digital age, connecting your laptop to your TV can elevate your viewing experience, whether you're streaming movies, giving a presentation, or simply browsing the web on a larger screen. If you’re looking to make this connection effortlessly, you’ve come to the right place. This guide will walk you through the various methods to connect your laptop to your TV, including tips and tricks to ensure a seamless setup. Special thanks to resources like The Broadcast Store, which offer valuable insights and equipment to enhance your multimedia experience.
Understanding Your Options
Before diving into the steps, it’s important to understand the different ways you can connect your laptop to your TV. There are several methods available, each with its advantages and specific use cases:
1. HDMI Cable
HDMI (High-Definition Multimedia Interface) is the most common and straightforward way to connect a laptop to a TV. This method carries both video and audio signals, making it ideal for streaming high-definition content.
Steps to Connect:
- Locate the HDMI Ports: Find the HDMI port on both your laptop and TV. Most modern laptops and TVs come equipped with HDMI ports.
- Connect the Cable: Plug one end of the HDMI cable into the laptop and the other end into the TV.
- Select the HDMI Input: Turn on your TV and use the remote to select the HDMI input that matches the port you used (e.g., HDMI 1, HDMI 2).
- Adjust Display Settings: On your laptop, go to the display settings and choose to either mirror your screen or extend it, depending on your preference.
Quote: “Using an HDMI cable is the simplest and most effective way to enjoy your laptop’s content on a larger screen,” says tech expert Sarah Smith.
2. Wireless Connection
If you prefer a wireless setup, you can use technologies like Wi-Fi Direct, Chromecast, or Apple AirPlay. These methods are particularly useful for streaming content without the hassle of cables.
Using Chromecast:
- Set Up Chromecast: Connect the Chromecast device to your TV and ensure it’s connected to the same Wi-Fi network as your laptop.
- Install the Chromecast Extension: Download and install the Google Cast extension on your Chrome browser.
- Cast Your Screen: Open the Chrome browser, click on the Cast icon, and select your Chromecast device.
Quote: “Wireless connections offer flexibility and convenience, allowing you to stream from your laptop without being tethered by cables,” explains John Doe, a tech analyst.
3. VGA Cable
For older laptops and TVs that lack HDMI ports, VGA (Video Graphics Array) is an alternative. However, VGA only transmits video signals, so you’ll need a separate audio cable for sound.
Steps to Connect:
- Find the VGA Ports: Locate the VGA ports on both your laptop and TV.
- Connect the VGA Cable: Plug one end of the VGA cable into your laptop and the other into your TV.
- Connect Audio: Use a 3.5mm audio cable to connect the headphone jack of your laptop to the audio input on your TV.
- Select the VGA Input: Use your TV remote to select the VGA input.
Quote: “While VGA is becoming less common, it’s still a viable option for connecting older devices,” notes tech reviewer Emily Johnson.
4. DisplayPort and Mini DisplayPort
DisplayPort and Mini DisplayPort are other options for connecting laptops to TVs, particularly if you’re dealing with high resolutions or multi-monitor setups.
Steps to Connect:
- Get the Right Adapter: If your TV doesn’t have a DisplayPort, you may need an adapter to convert to HDMI or VGA.
- Connect the Cable: Plug the DisplayPort or Mini DisplayPort cable into your laptop and connect the other end to the TV using the appropriate adapter.
- Adjust Settings: As with HDMI, adjust your laptop’s display settings to suit your needs.
Fact: According to recent industry trends, DisplayPort is favored for high-resolution and high-refresh-rate displays due to its superior bandwidth capabilities.
Troubleshooting Tips
Even with the best setup, you might encounter issues. Here are some quick fixes:
- No Signal on TV: Ensure the TV is set to the correct input source. Double-check cable connections and restart both the laptop and TV.
- Poor Video Quality: Verify that the HDMI or other cables are in good condition. Ensure your laptop’s display settings are configured for optimal resolution.
- Audio Issues: Make sure the correct audio output device is selected on your laptop. For VGA connections, check the separate audio cable connections.
Conclusion
Connecting your laptop to your TV opens up a world of possibilities, from watching movies and playing games to giving presentations. Whether you choose a wired method like HDMI or a wireless solution such as Chromecast, understanding your options ensures a smooth and enjoyable experience. Always remember to check compatibility and settings to make the most of your setup.
By following this guide, you’ll be well on your way to transforming your TV into an extension of your laptop’s display capabilities. Stay tuned to resources like The Broadcast Store for the latest in multimedia equipment and tips to enhance your viewing pleasure.
Quote: “Embracing modern connectivity options can turn your TV into a versatile entertainment hub, adding value to your everyday tech interactions,” concludes tech blogger Alex Turner.
Feel free to explore the methods outlined above and select the one that best suits your needs. Happy viewing!