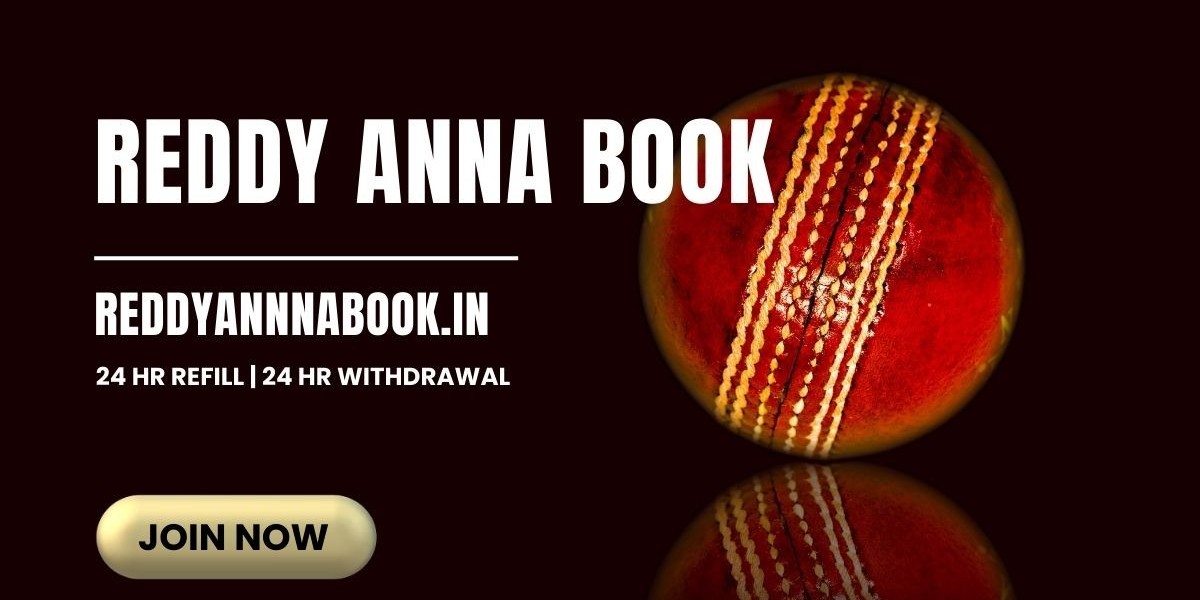Here’s a step-by-step guide on the best ways to mirror your iPhone to a Smart TV.
1. Use AirPlay for Simple and Wireless Mirroring
AirPlay is Apple’s built-in feature for wireless screen mirroring, available on Apple TV and many newer Smart TVs.
- Check Compatibility: Make sure your TV supports AirPlay. Many recent models from brands like Samsung, LG, and Sony come with AirPlay compatibility.
- Connect to the Same Wi-Fi Network: Both your iPhone and your Smart TV need to be on the same Wi-Fi network.
- Enable AirPlay on Your TV: Go into your TV’s settings, find the AirPlay section, and turn it on.
- Activate Screen Mirroring on Your iPhone: Open the Control Center (swipe down from the top right corner on newer iPhones or up from the bottom on older models), tap “Screen Mirroring,” and select your TV from the list.
Once you’re connected, your iPhone screen should appear on your TV, allowing you to display apps, photos, and videos directly on the big screen.
2. Connect Using an HDMI Adapter for a Wired Connection
If your TV does not support AirPlay, using a physical connection via HDMI is a reliable alternative.
- Purchase a Lightning Digital AV Adapter: This adapter allows you to connect an HDMI cable to your iPhone’s Lightning port.
- Plug in the HDMI Cable: Connect one end of the HDMI cable to the adapter and the other to an HDMI input on your TV.
- Switch to the HDMI Input: On your TV, select the appropriate HDMI source to view the content.
- View Your iPhone on the TV: You’ll now see everything from your iPhone on the TV in real time, including audio.
3. Try Screen Mirroring Apps for Non-AirPlay TVs
If your Smart TV doesn’t have AirPlay and you prefer a wireless option, third-party screen mirroring apps may help.
- Download a Compatible App: Apps like “AirBeamTV,” “ApowerMirror,” or “LetsView” are popular choices for connecting iPhones to Smart TVs without AirPlay.
- Follow Setup Instructions: Open the app on your iPhone, follow the on-screen setup steps, and connect it to your TV.
- Start Mirroring: These apps typically allow for both full screen mirroring and media casting, providing flexibility based on what you need.
4. Use App-Based Casting for Select Content
For specific media types, some apps offer a built-in casting feature that allows you to stream content from your iPhone directly to the TV without mirroring the entire screen.
- Open a Streaming App: Apps like Netflix, YouTube, and Hulu offer casting options that are compatible with many Smart TVs.
- Tap the Cast Icon: Look for the cast icon (usually at the top of the app screen), and select your Smart TV from the list of available devices.
- Stream to Your TV: The selected content will play directly on the TV, while you control playback from your iPhone.
5. Troubleshooting Common Connection Issues
If you’re experiencing issues while trying to mirror or cast your iPhone to a Smart TV, here are some troubleshooting tips:
- Check Wi-Fi Connections: Ensure both devices are on the same Wi-Fi network and connected to a strong signal.
- Restart Devices: Restarting your iPhone and Smart TV can often resolve connectivity issues.
- Update Software: Outdated software may cause compatibility issues, so check for updates on both your iPhone and TV.
- Adjust App Permissions: Some apps require permissions for mirroring, so make sure permissions are set correctly in your iPhone’s settings.
Conclusion
iphone auf smart tv spiegeln can be done in several easy ways, depending on your devices and preferences. With options like AirPlay, HDMI adapters, third-party apps, and app-based casting, you can enjoy the benefits of a large screen for all your favorite content. Follow these steps, and you’ll be ready to share your iPhone screen with friends, family, or colleagues.