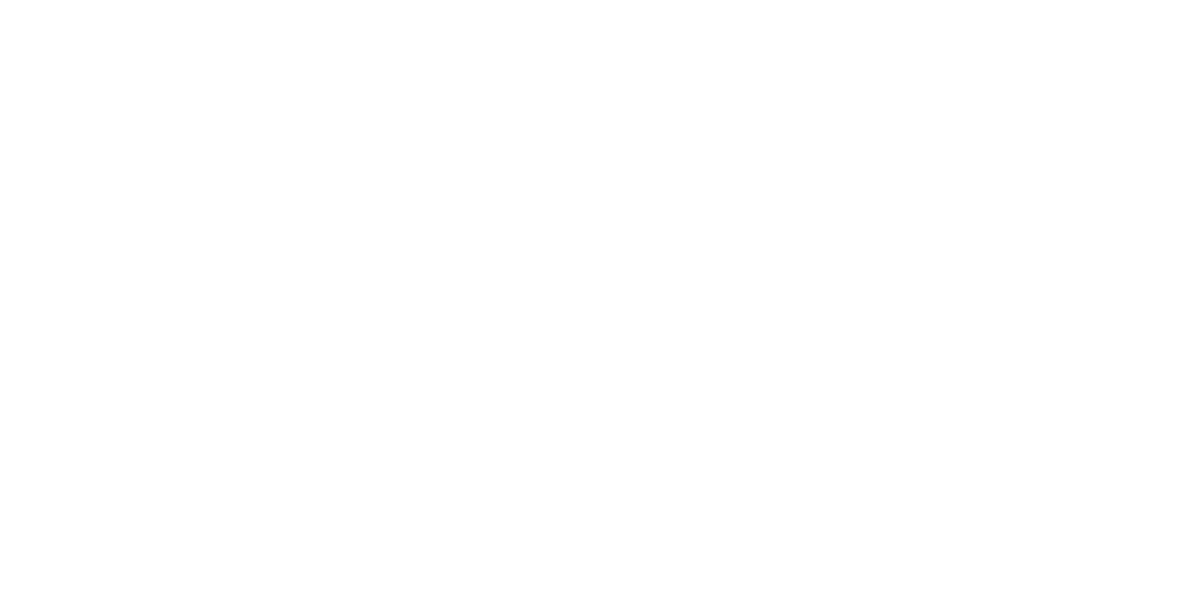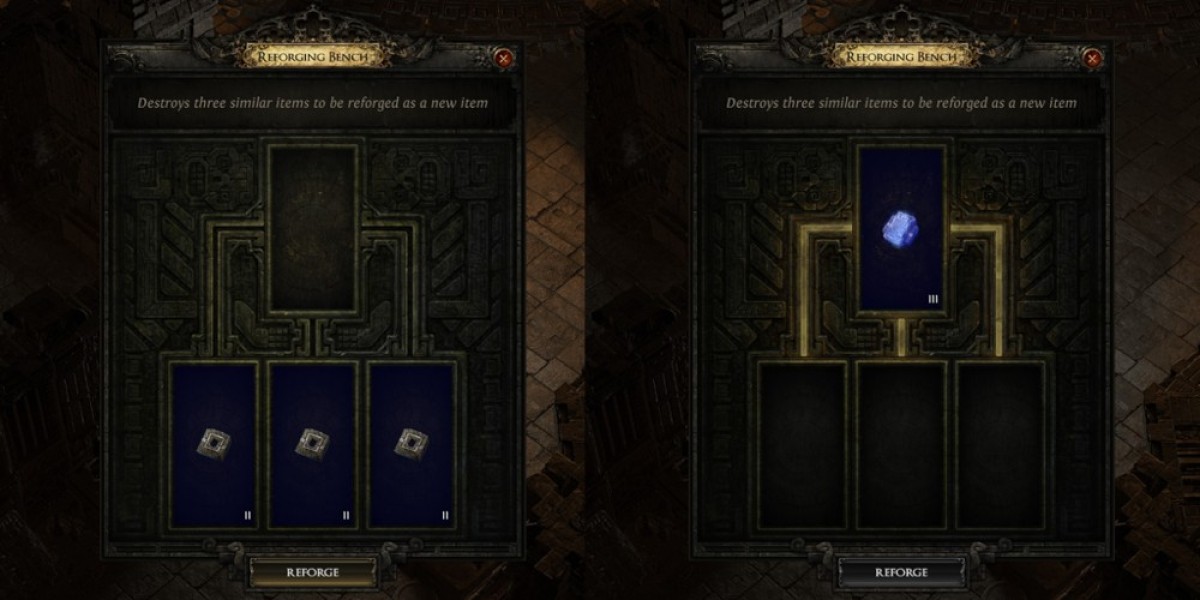Downloading and installing Ezcad software can be a straightforward process, but like with any software, ensuring that you follow the right steps and troubleshoot any issues that arise during installation is crucial for smooth operation. Ezcad software download is commonly used for laser engraving, marking, and cutting. This software is typically designed for users working with various types of laser machines, primarily those powered by fiber, CO2, or YAG lasers. Below, we will guide you through the process of downloading the software, installing it, and troubleshooting common installation issues.
Step 1: Downloading Ezcad Software
To download Ezcad software, follow these steps:
Visit the Official Ezcad Website: The safest and most reliable way to download Ezcad is to go directly to the manufacturer’s website or an authorized distributor’s website. Ezcad software is proprietary, and downloading it from an unofficial source could introduce potential security risks such as viruses or malware. You can search for the official website of the software provider or use trusted laser machine distributor sites.
Locate the Download Section: Once on the website, navigate to the "Download" or "Support" section. Manufacturers typically provide a link to download the latest version of Ezcad, along with the necessary drivers and firmware that support the laser machine. Ensure that the version of Ezcad you are downloading corresponds to the type of laser you have, as different laser systems may require different versions.
Select the Correct Version: There are various versions of Ezcad based on the type of laser equipment you are using, such as Ezcad 2, Ezcad 3, and sometimes specialized versions for specific hardware. Be sure to download the right version compatible with your system.
Download the Setup File: After selecting the correct version, click the download button. The software will typically come in a compressed file format (like .zip or .rar). Once the download is complete, make sure to save it in a location where you can easily find it, such as your desktop or a dedicated software folder.
Check System Requirements: Before proceeding with the installation, ensure your computer meets the minimum system requirements for Ezcad. The software may require specific versions of Windows (typically Windows 7, 8, or 10), and you should have enough storage and RAM to run it efficiently.
Step 2: Installing Ezcad Software
After downloading the software, follow these steps to install it:
Extract the Downloaded File: If the downloaded file is compressed, you will need to extract it first. Right-click the compressed file and select "Extract All" or use a file extraction tool like WinRAR or 7-Zip. This will create a folder containing the setup files.
Run the Setup File: Inside the extracted folder, locate the setup executable file (usually named "Setup.exe" or similar) and double-click it to start the installation process. You may be prompted by Windows to allow the program to make changes to your system. Click "Yes" to continue.
Follow the On-Screen Instructions: The Ezcad installation wizard will guide you through the setup process. Read through the terms and conditions and agree to them before proceeding. Select your installation preferences, such as the location where the software will be installed (the default location is usually fine).
Install Drivers and Dependencies: If required, the installation process may prompt you to install additional drivers or dependencies necessary for the software to interact with your laser machine. These could include USB drivers, network drivers, or specific firmware updates. Make sure to install these components to ensure full compatibility between the software and your hardware.
Complete the Installation: Once all components are installed, the wizard will notify you that the installation is complete. Click "Finish" to exit the setup wizard. At this point, Ezcad software should be installed on your system.
Reboot Your Computer: It is often a good practice to restart your computer after installation, especially if new drivers were installed, to ensure all changes take effect.
Step 3: Troubleshooting Installation Issues
While installing Ezcad, you may encounter several issues. Below are some common problems and how to resolve them.
1. Software Won’t Install or Setup Doesn’t Open:
- Check for Administrative Privileges: Ensure you are running the installer as an administrator. Right-click the setup file and choose "Run as administrator."
- Compatibility Issues: If the software is not compatible with your operating system, try running the installer in compatibility mode. Right-click the setup file, choose "Properties," and then go to the "Compatibility" tab to select a previous version of Windows.
2. Missing or Corrupted Files:
- Re-download the Software: Sometimes the download process can be interrupted, leading to corrupted files. In such cases, simply delete the incomplete download and re-download the software from the official website.
- Check the Integrity of the File: Before extracting, check the file size and compare it with the expected size on the download page. If there is a discrepancy, the download might be incomplete or corrupted.
3. Driver Installation Fails:
- Check for Conflicts: Ensure no other devices are connected to your computer that could interfere with the installation of the laser machine drivers.
- Disable Antivirus Temporarily: Occasionally, antivirus software can block certain files from installing. Try disabling your antivirus temporarily and then reinstall the software.
4. Ezcad Software Crashes After Installation:
- Check for Software Updates: Sometimes, the issue could be due to bugs in the version you downloaded. Check the manufacturer’s website for updates or patches for Ezcad.
- Reinstall the Software: If the software crashes, uninstall it, restart your computer, and then reinstall the software from scratch.
- Check Your System Resources: Ensure that your computer meets the software’s minimum system requirements. A lack of RAM or processing power could cause the software to crash.
5. Software Cannot Detect Laser Machine:
- Check the USB or Serial Connection: Ensure that the laser machine is properly connected to your computer via the USB or serial port. Try using a different cable or port if necessary.
- Install or Update the Drivers: If the machine is not recognized, reinstall the machine drivers. These drivers can usually be found on the manufacturer’s website or included in the installation files.
6. Error Messages During Installation:
- Read Error Logs: Error messages often provide clues as to what went wrong. If an error message appears, write down the exact text and search the web for troubleshooting steps related to that specific issue.
- Reinstall with Clean Settings: In some cases, old installation files can interfere with new installations. Uninstall the software completely, delete any residual files, and then try installing again.
7. Software Compatibility:
- Check OS Compatibility: Ensure that Ezcad is compatible with the version of Windows you are using. Older versions of the software may not run correctly on newer versions of Windows, or vice versa.
Step 4: Post-Installation Setup
After installing Ezcad, it's important to complete some setup tasks before using the software for engraving or marking:
Connect Your Laser Machine: Ensure that your laser machine is properly connected to your computer, either via USB, network, or other methods. Test the connection to confirm that Ezcad can communicate with the laser.
Configure Laser Settings: Open Ezcad and navigate to the laser configuration settings. Make sure that your specific model and type of laser are selected. You may also need to input parameters like the laser power, speed, and focus settings, depending on your machine.
Test Run: Run a simple test engraving or marking job to ensure that the software and hardware are functioning properly. This will help verify that the installation was successful and that all components are working together seamlessly.
Back-Up Files: Once the installation is complete and everything is functioning well, consider backing up your Ezcad software, settings, and laser profiles to avoid losing them in case of future issues.
Conclusion
Downloading and installing Ezcad software is a relatively simple process, but it requires attention to detail, particularly when it comes to choosing the correct version and following the right installation steps. If you encounter issues, the troubleshooting steps mentioned above can help you resolve common problems. Remember to always download software from official sources and follow the installation steps carefully to ensure a smooth setup and efficient operation of your laser machine.