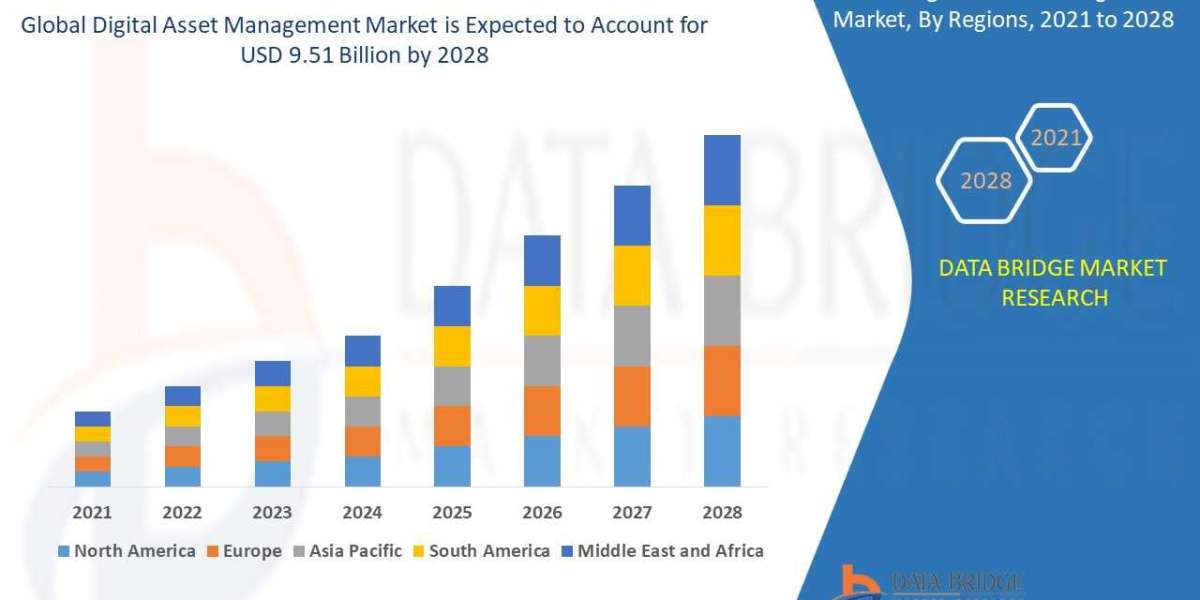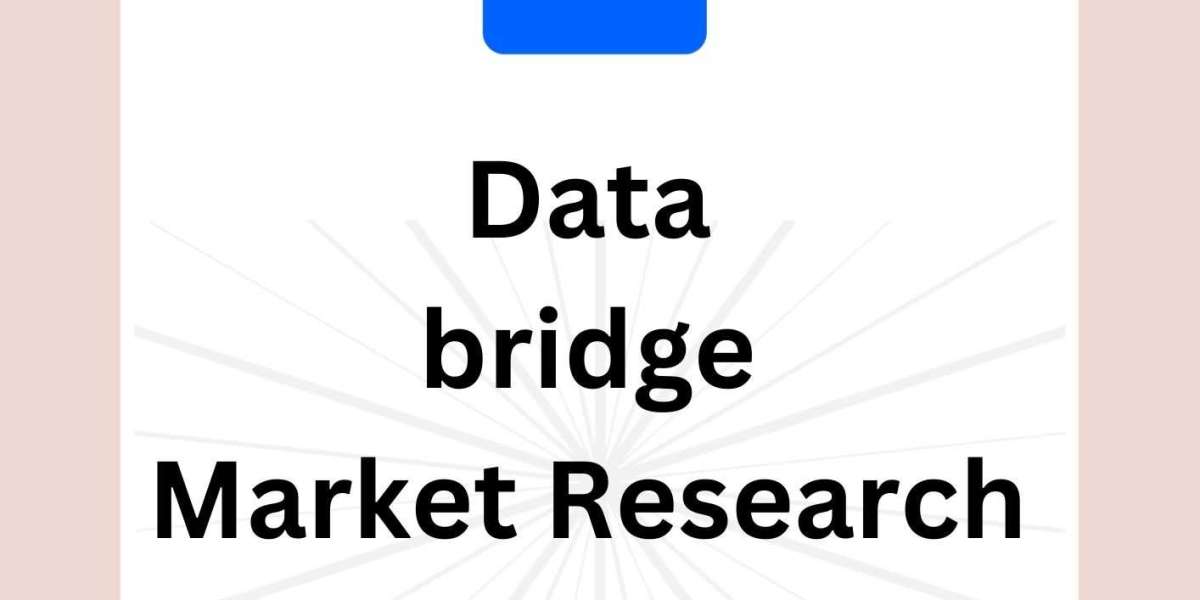What Is Excel Conditional Formatting?
Excel Conditional Formatting allows users to apply specific formatting—such as colors, fonts, or icons—to cells based on their values or formulas. It is an essential tool for highlighting trends, identifying outliers, and making data interpretation quicker and easier.
Key Benefits of Excel Conditional Formatting
Visualizing Data Trends
Conditional Formatting brings patterns to life by automatically changing cell colors or styles based on conditions. Whether you're tracking sales growth or marking overdue payments, the results are immediate and impactful.Improved Data Accuracy
By flagging errors or inconsistencies, Conditional Formatting helps ensure data integrity.Customization for Better Insights
You can craft personalized rules with dynamic formulas that adapt to specific business needs.
Excel Tips and Tricks: Unleashing Conditional Formatting’s Potential
1. Highlight Cells Based on Text Values
Use Conditional Formatting to make specific text values stand out. For example, to highlight cells containing "Urgent":
- Go to Home > Conditional Formatting > New Rule.
- Choose "Format only cells that contain" and input "Urgent."
- Select a format, such as bold red text, to draw attention.
2. Create Heatmaps for Numerical Data
Heatmaps are excellent for visualizing performance metrics.
- Select your data range.
- Navigate to Conditional Formatting > Color Scales.
- Choose a gradient to represent low-to-high values dynamically.
3. Alternate Row Shading
Shading alternate rows improves readability, especially in large datasets. Use this formula under New Rule > Use a formula to determine which cells to format:=MOD(ROW(),2)=0
Apply a light gray fill for the rows.
Advanced Formulas for Dynamic Text in Conditional Formatting
Dynamic text formatting involves using formulas to change the appearance of cells based on text conditions. Here are practical examples:
1. Highlight Cells Containing Specific Keywords
To highlight cells with the word "Completed" dynamically:
- Use the formula:
=SEARCH("Completed",A1) - Set the desired formatting to distinguish the text effectively.
2. Flag Empty or Incomplete Fields
Detect missing information using:=ISBLANK(A1)
This highlights cells that require immediate attention.
3. Format Dates Based on Deadlines
If you manage project timelines, highlight overdue tasks:=TODAY()>B1
Format overdue tasks with bold red text or a background color to prioritize them.
Combining Conditional Formatting with Other Excel Tools
Enhance Conditional Formatting by integrating it with Excel's robust toolset:
PivotTables and Conditional Formatting
Use Conditional Formatting to make PivotTables visually insightful. For instance, apply color scales to revenue data in PivotTables to emphasize top-performing regions.
Dynamic Dropdown Lists with Conditional Formatting
When creating dropdown menus, Conditional Formatting can highlight selected options. Use formulas like:=A1="High Priority"
to emphasize selections dynamically.
Top Excel Tips and Tricks for Efficiency
Copying Conditional Formatting Across Sheets
Instead of recreating rules, use Paste Special > Formats to apply Conditional Formatting rules to new ranges.Use Named Ranges in Formulas
Simplify complex Conditional Formatting formulas by naming your data ranges under Formulas > Define Name.Layer Multiple Rules for Granular Control
Apply several Conditional Formatting rules to the same range for nuanced insights, such as combining data bars and text-specific formatting.
Common Pitfalls and How to Avoid Them
Overlapping Rules
Ensure that overlapping rules don’t conflict by using Manage Rules to prioritize or modify them.Performance Issues with Large Datasets
For extensive datasets, optimize formulas and avoid volatile functions likeINDIRECTto improve Excel’s speed.
Real-World Applications of Conditional Formatting
Sales Dashboards
Highlight top-performing products or regions with color-coded visual cues.HR Data Management
Use Conditional Formatting to flag employees with upcoming birthdays, pending reviews, or attendance issues.Financial Analysis
Automate risk identification by highlighting negative cash flows or overdue invoices.
Conclusion: Elevate Your Excel Skills with Conditional Formatting
Mastering Excel Conditional Formatting is a game-changer for anyone handling data regularly. By applying these Excel tips and tricks, you can create intuitive, dynamic spreadsheets that stand out. Whether it's crafting formulas for dynamic text or visualizing complex data, these tools empower users to make smarter, faster decisions.