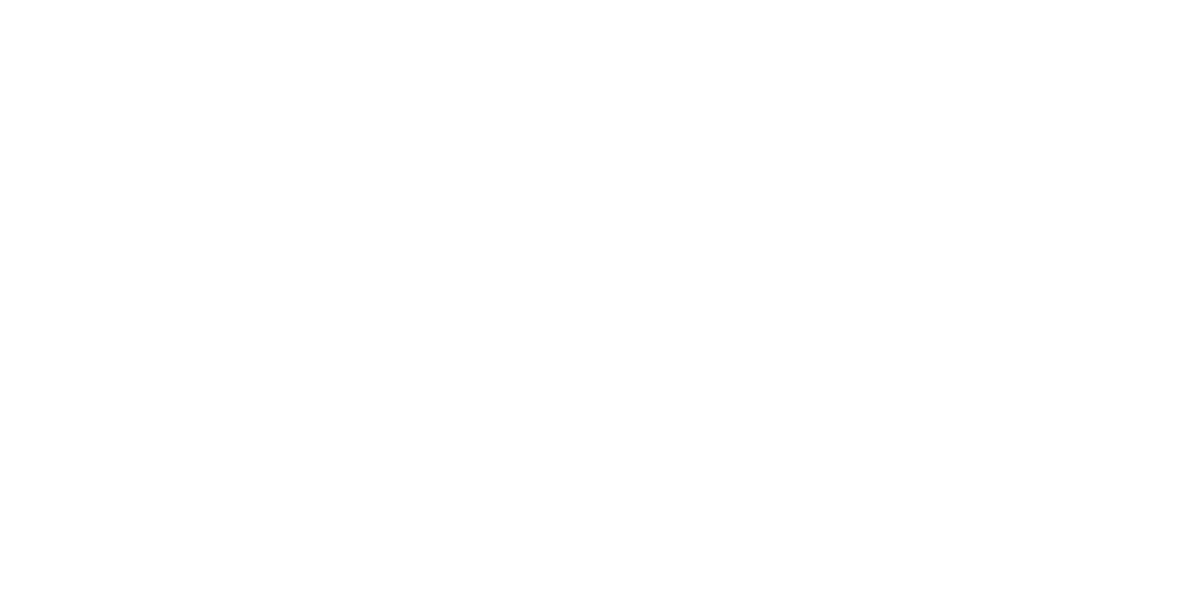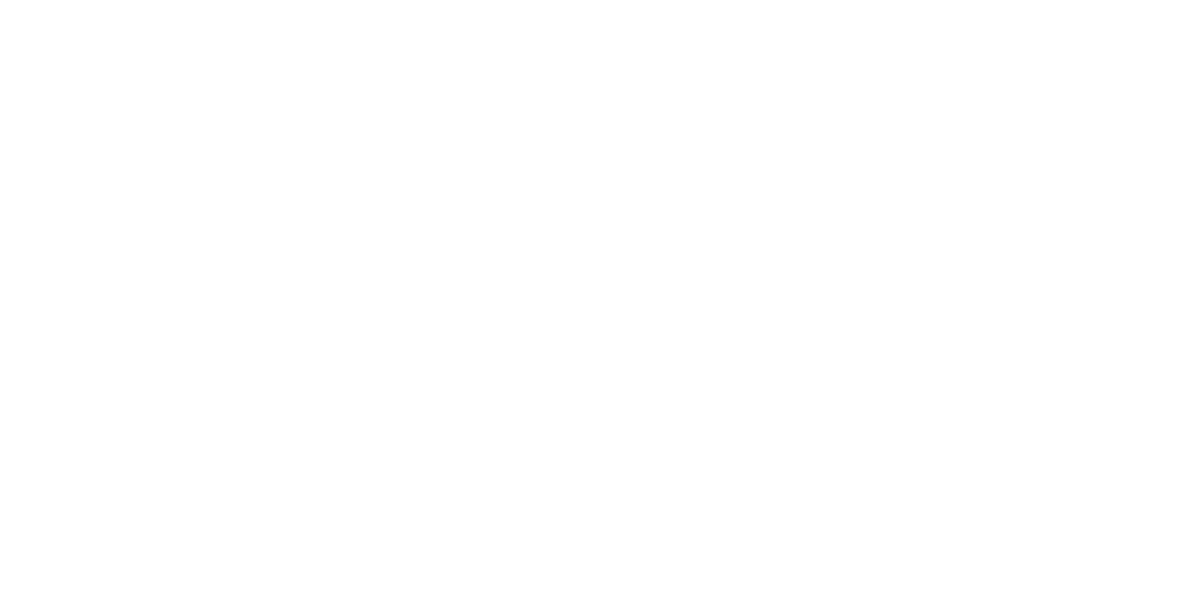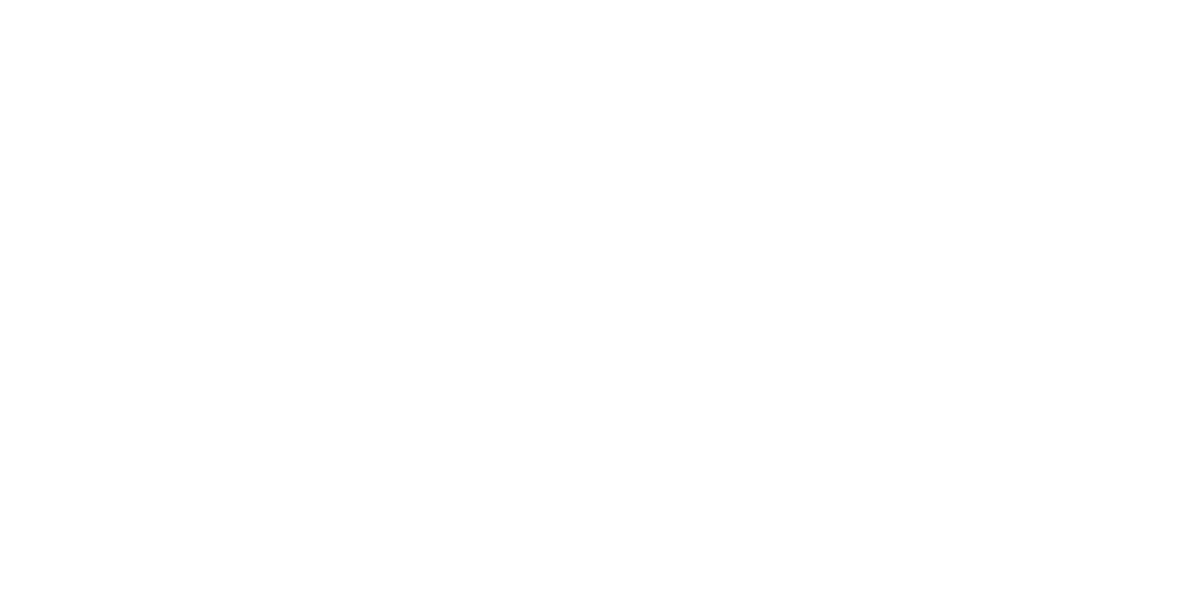QuickBooks Error 6123 is a common issue that occurs when users try to open a company file or restore a backup. This error disrupts workflow and delays important accounting tasks. In this guide, we will explore the causes, symptoms, and practical solutions to resolve QuickBooks Error 6123.
Find out more: QuickBooks Error 6144 82
What is QuickBooks Error 6123?
QuickBooks Error 6123 typically appears when users:
Open a company file stored on a network.
Restore a backup of the company file.
Access the company file after updating QuickBooks.
The error message generally reads: **"Error 6123: Connection to the QuickBooks company file has been lost."
Causes of QuickBooks Error 6123
Several factors can trigger Error 6123. Understanding these causes is essential to finding the appropriate solution:
Corrupted Network Data (.ND) File: This file is essential for multi-user mode operation. A corrupted .ND file can disrupt connectivity.
Damaged Company File: Issues within the company file itself can lead to the error.
Firewall Restrictions: Security software or firewalls may block QuickBooks from accessing the network.
Multiple QuickBooks Versions: Running multiple QuickBooks versions on the same computer can cause conflicts.
Disrupted Host Configuration: Incorrect hosting settings in QuickBooks can lead to connectivity issues.
Interference from Security Programs: Antivirus software may block QuickBooks’ communication with the server.
Symptoms of QuickBooks Error 6123
Recognizing the signs of Error 6123 can help diagnose the problem quickly:
QuickBooks fails to open the company file.
An error message appears while restoring a backup.
The software crashes or freezes during file access.
Slow performance when accessing company files over a network.
How to Fix QuickBooks Error 6123
Here are several solutions to resolve QuickBooks Error 6123 effectively:
Solution 1: Rename the .ND and .TLG Files
The .ND and .TLG files support QuickBooks in multi-user mode. Renaming them can resolve the error.
Open the folder containing your company file.
Locate files with the same name as your company file but with extensions .ND and .TLG.
Right-click on each file and select Rename.
Add .OLD at the end of each filename (e.g.,
companyfile.nd.old).Reopen QuickBooks and try accessing the company file.
Solution 2: Use QuickBooks File Doctor
The QuickBooks File Doctor tool can automatically detect and fix file-related issues.
Download and install the QuickBooks Tool Hub from the official Intuit website.
Open the Tool Hub and select Company File Issues.
Click Run QuickBooks File Doctor.
Select your company file from the list or browse to find it.
Follow the on-screen instructions to repair the file.
Solution 3: Disable Hosting on Workstations
Hosting should be enabled only on the server computer. Disable it on other systems:
Open QuickBooks on each workstation.
Go to File > Utilities.
If you see Stop Hosting Multi-User Access, click it. If not, leave the setting unchanged.
Ensure hosting is enabled only on the server.
Solution 4: Move the Company File to a Different Location
Moving the company file to a new location can resolve access issues:
Copy your company file to the desktop or another local folder.
Open QuickBooks and navigate to File > Open or Restore Company.
Browse to the new location and open the file.
Solution 5: Update QuickBooks to the Latest Version
Using an outdated version of QuickBooks may cause compatibility issues:
Open QuickBooks and go to Help > Update QuickBooks Desktop.
Click Update Now and select Get Updates.
Restart QuickBooks after the update is complete.
Try accessing the company file again.
Check out more: QuickBooks Error 179
Solution 6: Check Firewall and Antivirus Settings
Ensure your security software does not block QuickBooks:
Add QuickBooks as an exception in your firewall and antivirus settings.
Refer to your security software’s documentation for instructions.
Restart QuickBooks and attempt to access the company file.
Solution 7: Restore a Backup File
If the company file is damaged, restoring a backup can help:
Open QuickBooks and go to File > Open or Restore Company.
Select Restore a Backup Copy and click Next.
Choose Local Backup and locate your backup file.
Follow the prompts to restore the file.
Solution 8: Reinstall QuickBooks
If the issue persists, reinstalling QuickBooks can resolve software-related problems:
Uninstall QuickBooks from the Control Panel.
Download the latest QuickBooks installation file from Intuit.
Reinstall QuickBooks and restore your company file.
Preventing QuickBooks Error 6123
Take these steps to prevent Error 6123 in the future:
Regular Updates: Keep QuickBooks and your operating system updated.
Reliable Backup Practices: Create regular backups of your company file.
Single QuickBooks Version: Avoid running multiple QuickBooks versions on the same computer.
Monitor Security Software: Configure firewall and antivirus settings to allow QuickBooks.
Stable Network: Ensure a reliable and secure network connection for multi-user mode.
When to Seek Professional Help
If you’ve tried all the solutions and still face QuickBooks Error 6123, professional assistance is necessary. Our QuickBooks experts can diagnose and fix complex issues quickly.
Contact us at +1-888-538-1314 for immediate support. Our team is available 24/7 to ensure your QuickBooks runs smoothly.
Read more: QuickBooks Error 179
Conclusion
QuickBooks Error 6123 can interrupt essential accounting tasks, but it’s manageable with the right troubleshooting steps. By identifying the root causes and applying effective solutions, you can restore access to your company file and resume work seamlessly. For unresolved issues, call our QuickBooks support team at +1-888-538-1314 for expert assistance.