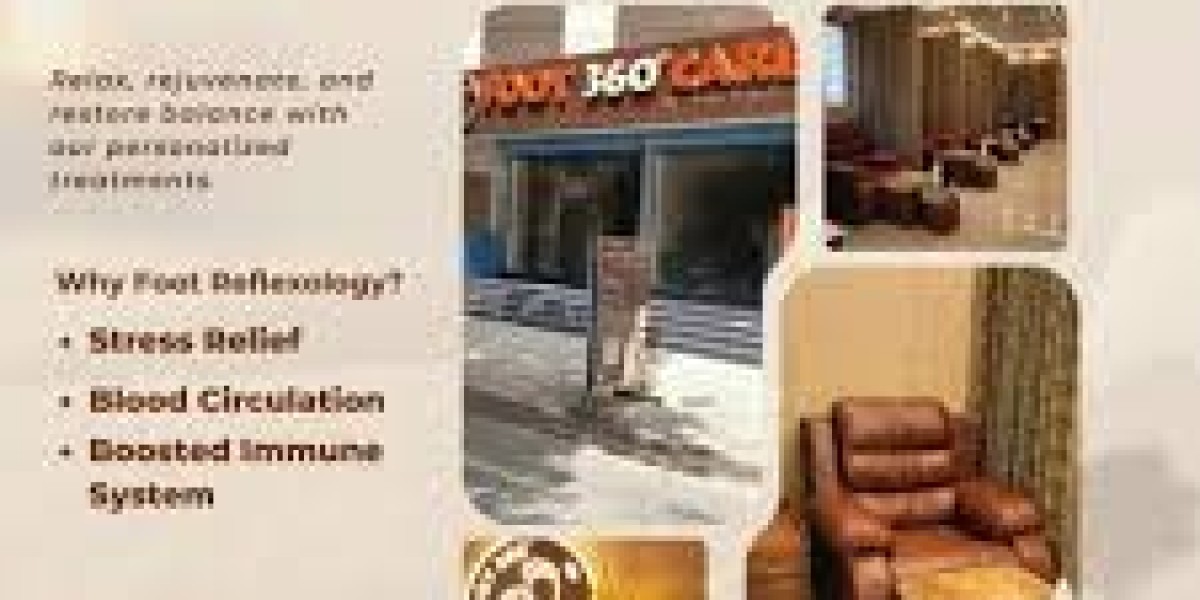- Organize your notes with tags
Tags provide a quick and easy way to categorize and organize your notes in folders on your iPhone. Using tags in the updated Notes app is easy, just view website. When creating a note, add a hashtag symbol and type a word. For example #mango. It will turn yellow to indicate that the label has been created.
Then go to folders and scroll down to see all the tags (Apple calls it the tag browser). Then tap one to see all the notes with that tag. You can also tap a combination of two or more tags to see all notes with the selected tags.
- Pin important notes to iPhone
I have over a thousand notes. Of course, I can look for what I need. But sticking to the most common tops is more effective. To pin a note, open the Notes app → swipe from left to right on the note → tap the pin icon. Follow the same steps to remove the add-on.
- Create notes with Siri
Apple's built-in voice assistant Siri allows you to easily create notes with your voice.
Summon Siri to do this by pressing the Side/Home button or saying "Hey Siri". Then, ask something like, "Please note that my train to Delhi arrives at platform number 6 and my bus is near the escalator."
- Create a note from other apps
Thanks to the addition of the Notes app to the iOS/iPadOS sharing table, you can easily create notes directly from other apps like Photos. Additionally, you can also create a quick note by selecting Add to new quick notes.
1) Open another application. I use Amazon.
2) Tap the share icon.
3) Slide the horizontal row of application icons and press Notes.
4) Choose whether you want to create a new note or save it in an existing note or folder of your choice.
5) Next, add the desired text.
6) Finally tap on Save.
Pro Tip: In Safari, you can save the full article link with the article name (instructions above). You can also select the text and tap Share. Next, select Notes to create a note from just the selected text. It is convenient to save parts of the article (such as citations or chapters) in Notes instead of linking to the entire article.
- Make a Checklist
Do you have a grocery list or a to-do list for the weekend? Thanks to the Notes app, creating checklists is easy. So how do you make a checkbox for notes? Let's find out!
The easiest way: long press the Notes app icon on the home screen and select New Checklist. Now write the first entry. Tap back on the keyboard to add more. Alternatively, you can open the Notes app and tap the writing icon. Tap the control icon (a circle with a checkmark) at the top of the keyboard and start typing. When you're done, click Done.
Find more:
What happens when you block someone on Discord?
How to make Google Maps the default on iPhone in iOS 16